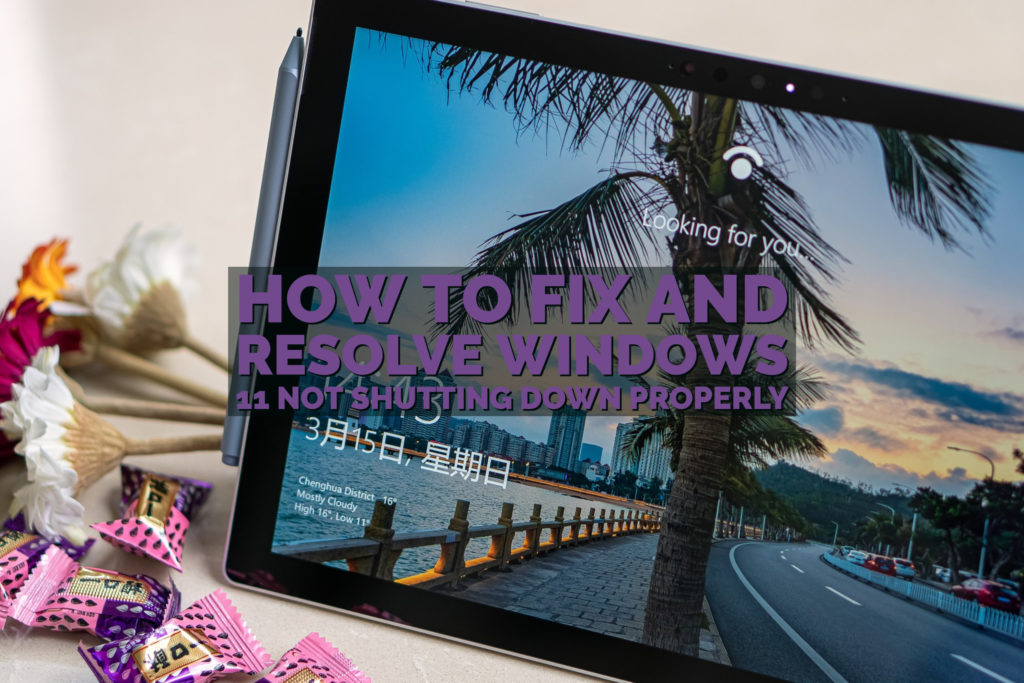If you are trying to fix and resolve Windows 11 not shutting down properly, you have landed in the right place.
When troubleshooting any issue on your computer, the typical step that we follow is powering it down or rebooting. But what if you cannot shut down your PC? Well, this issue may occur in your latest Windows 11 computer. Don’t worry; there are several easy-to-follow fixes available for the same. Before going through these solutions, let’s first know the reasons behind this issue:
Why cannot a Windows 11 computer shut off?
- Often the cause behind this issue is software. The Windows 11 OS can either experience a bug or the program interferes with the PC’s capability to work efficiently.
- Another reason for this issue is a wrecked power button. It is a rare incidence, so there is no need to be concerned about it. If this is the issue, there are other ways to solve it without using the power button.
- There may be nothing wrong with the power button on your Windows 11 system, but a particular setting may be turned off. This can show as if you cannot shut down the device while pressing the power button.
- The reason can be a bug in the system or a program interfering with the overall functioning of the PC.
- A few other reasons include fast startup is enabled, BIOS issues, corrupted system files, or Windows update error.
How to Fix and Resolve Windows 11 not Shutting Down Properly
In this guide, we have multiple options in order of priority to be able to solve this problem. See below:
Method-1: Usual method to shut down through Alt + F4:
This method involves shutting down the PC in the usual way. Follow these steps:
- Open the Start menu and click on the power icon.
- Click on shut down to turn off your PC.
- You now need to press Alt +F4 on the desktop, and then you receive the shutdown prompt.
- If this does not work, then you can press the Ctrl + Alt + Del combo. Now you will see a black screen that shows a power icon at the bottom left corner. Now click on it and click shut down. Finally, you can shut down the PC.
Method-2: Make sure the power button is set:
It is possible to customize what the power button can perform on your PC. For example, you can set whether you need the power button to activate your computer to sleep mode, shut down the PC, or turn off the display.
If you press the power button to turn off the computer, it might be because the power button is allocated to Do nothing.
To verify and assign the power button to turn off your PC, go through these steps:
- Open the Control Panel and navigate to the hardware and sound.
- Now click on the power options and select ‘Choose what the power button does.
- Click on the drop-down menu beside ‘When I press the power button option‘ and choose to shut down. (If you use Windows 11 on a laptop, you need to set the Shut Down option for Plugged In and On Battery.)
- Finally, click on save changes.
After these steps, press the power button, so you can now shut down your Windows 11 PC. But if you still can’t shut down the PC through the power button, the issue can be with the system, or perhaps the button is faulty. In that case, you can try any of the following methods.
Method-3: Using Command Prompt:
If the issue still exists, then you can try the command prompt. You can try running the shutdown command on your Windows 11 PC to resolve the issue. Follow these steps:
- Press the Windows key to open the Start menu or click on the ‘Start’ icon.
- Now search for CMD.
- Right-click on the command prompt and then click on ‘Run as administrator.’ This step equips the command prompt with administrator privileges. It allows it to make modifications to the system.
- Now in the command prompt, you have to enter the command shutdown /s and press Enter.
Method-4: Disable Fast startup:
For Windows users, a fast startup is a practical tool, but it has its negative aspects too. Often, the incompatible hardware systems come across glitches after the fast startup is enabled in Windows 11. Therefore, if Windows 11 cannot shut down, then you have to disable this setting. Follow these steps:
- Firstly, pres Win+S and write control.
- Press the Enter key.
- Choose ‘Power Options‘ from the Control panel.
- Now click on ‘Choose what the power button does.’
- In the following window, click on ‘Change settings that are currently unavailable.
- Uncheck the box for ‘Turn on fast startup (recommended).’
- Click on ‘Save changes.
- Reboot the system.
Method-5: Run Power Troubleshooter:
Windows presents inbuilt free tools for repairing nearly all the issues, so they can also resolve this issue. If Windows 11 does not shut down, then the recommended solution is a Power troubleshooter. Apart from identifying the root cause, this tool would either repair or recommend some solutions:
- Press Windows + I keys.
- In the Settings app, open the right pane and navigate down.
- Click on ‘Troubleshoot.’
- Choose ‘Other troubleshooters from next page.’
- Find ‘Power’ and click on ‘Run.’
After these steps, the tool will begin identifying the issue within a few minutes.
Method-6: Run System Restore:
If the issue persists, then you can run a system restore. By doing this, it reverts your PC to the latest restore point that you created. For running system restore, here are the steps:
- Search for the ‘create a restore point‘ option from the Start menu and open it.
- The System Restore tab will be opened in the System Properties. Now click on ‘System Restore.’
- In that System Restore window, you have to click on ‘Next.’
- Choose the restore point you already created while the system was operating fine. Now click ‘Next.’ (If you want, you can click on ‘scan for affected programs’ to determine what modifications will be done to your system.
- Follow the instructions shown on the screen to lapse your system through the system restore.
Method-7: Creating a custom shut down button through batch file:
With a batch file, you can easily create a custom shutdown button. You can use it whenever this issue comes up. Here are the steps:
- Right-click on desktop and hover mouse to ‘New.’
- From the sub-menu, click on ‘Text Document.’
- Now copy shutdown /s /f /t 0.
- In this step, open the text document and then paste the above command.
- Click on ‘File’ and then on ‘Save as.’
- From the ‘Save as type‘ drop-down, you need to select ‘All Files (*.*)’.
- Now in the Fie name bar, type ‘Shutdown.bat.’
- Click on ‘Save.’
- Now the shutdown shortcut is ready for use. Double click on it.
Method-8: Update the Windows:
If the issue is still unresolved, then you can try to update your Windows.
- For downloading the latest Windows update as well as driver update, open the ‘Settings’ app on the PC. (Alternatively, you can press the Windows + I key.)
- Navigate to the Windows update section from the left sidebar in ‘Settings.’
- Click on ‘check for updates.’
- Now download and install every update which your PC can find. (You also need to check the ‘optional updates’ section since there would be driver updates.)
- Lastly, restart your PC.
Method-9: Update drivers:
Drivers are the apps to set up communication between software and hardware in a Windows PS. It must always be updated to ensure proper functioning. If they get outdated, the OS begins behaving incorrectly and shows specific errors.
If the Windows 11 PC does not shut down, it shows that some drivers may not be updated. Windows provide a built-in utility, i.e., Device Manager, to carry out all essential tasks like drivers’ update, remove, rollback, properties, and know its details. Manually update the drivers with these steps: and properties.
- Press Windows key + R.
- Type ‘devmgmt.msc'(without quotes).
- Press the enter key to start the Device Manager.
- Now you can view a list of all installed drivers and devices on the GUI. When you double-click on a device, it will show the drivers’ list.
- Double click on each item and find out if any driver contains a yellow caution mark. If such a mark is found, right-click and choose ‘Update driver’ from the list of options.
- From the wizard being displayed, click ‘Search automatically for drivers.’ (The system must show ‘The best drivers for your device are already installed.)
- Iterate the same with all the drivers and check if Windows 11 shuts down or not.
Some third-party apps like DriverPack Solution or Driver Booster are available to update drivers on your PC.
Method-10: Uninstall updates:
Typically, installing Windows updates resolve errors and issues. Conversely, uninstalling updates also help the same way. In many cases, Windows 11 cannot shut down after the update.
This is due to the presence of bugs. Occasionally, Microsoft identifies the issue and solves these in follow-up minor updates. However, if lots of users are not affected, then you have to solve it on your own. In this case, the simplest option is to uninstall the Windows update.
- Click on Start.
- Type ‘updates’ and hit ‘Enter‘.
- After the Settings page shows up, click on ‘Update history.’
- In this step, you have to open each section like Quality updates, Feature updates, Definition updates, Driver updates, and Other updates. Also, test out the date of their installation. If any of them is installed before the beginning of the shutdown issue, you need to remove this. You need to note down the KB number.
- Press ‘Win + R’.
- Type ‘appwiz.cpl’.
- Press ‘Enter’.
- Click the link indicating ‘View installed updates.
- Right-click on ‘update‘ and select ‘Uninstalled‘.
- Confirm and read the instruction until the process of uninstallation is finished.
Method-11: Perform a clean boot:
Clean boot ascertains that no third-party services interrupt the normal working of the PC. With this configuration, Windows 11 will begin loading the basic programs where no interference will occur. This method allows determining the exact cause of this shutdown issue. Follow these steps:
- Press Windows + S.
- Type ‘MSConfig (without quotes).
- When the System configuration
shows up in the results, you need to click to open it. - Now click on the ‘Services’ tab.
- Make sure to place a checkmark in the box beside “Hide all Microsoft Services.” Doing this prevents the system from disabling the vital Windows operations in the following step.
- Click on ‘Disable all.’
- Click on ‘Apply’
and then ‘OK.’ - Press ‘Restart’ when prompted.
Method-12: Run a full scan of Windows Defender:
Due to the presence of malware, some unexpected issues may occur. When you encounter Windows 11 not shutting down correctly problem, you should run an antivirus program. It can identify and remove the threat. The Windows Defender is a powerful tool, and there is no need to be worried about the malware because it is entirely capable of solving the issue. You need to run a full scan of this tool using the below steps:
- Press ‘Windows key + I’.
- Select ‘Privacy & Security’.
- Now from the right pane of the Settings page, click ‘Windows Security.’
- Choose ‘Virus & threat protection’.
- An app named Windows Security would be prompted, so click on the ‘Scan options’ link.
- Now check the option ‘Full scan.’
- Click on ‘Scan now.’
- This process takes some time, and when it’s finished, you need to follow the recommendations of the Windows security app.
Method-13: Run System File checker:
System File Checker (SFC) is identical to a universal solution for Windows 11. It is capable enough to fix the errors that show up due to corrupt or missing system files. Each issue in Windows OS somehow has connections with this cause, whether it began because of third-party programs, corruption in dll/exe files, or malware attacks. Thus, whenever you find Windows 11 shutdown issue then SFC is a recommended tool to use.
Follow these steps to execute the System file checker through the Command Prompt:
- Click ‘Windows Search.’
- Type ‘Cmd.exe’.
- Press ‘Ctrl+Shift+Enter’.
- Click on ‘Yes’ when UAC is provoked.
- You need to type ‘SFC /scan now’ and hit ‘Enter’ from the command prompt. This will show up a message -‘ Beginning the system scan. This will take some time.’
- The above process takes some time; after that, reboot the computer.
Method-14: Uninstall buggy or heavyweight third party programs:
For avid gamers, many heavyweight gaming apps and software are installed on their system. In that case, the Windows 11 not shutting down issue may come up. So, you can discard them by the below steps:
- From the taskbar, click ‘Search.’
- Type ‘apps & features’ and hit ‘Enter‘.
- Find the software which you have to remove.
- Click on three vertical dots and choose ‘Uninstall.’
- Confirm it by clicking on ‘Uninstall’ again.
- Lastly, follow the instructions shown on the software setup to discard it fully.
Method-15: Use End task to stop unnecessary processes:
Most of the time, the shutdown issue in Windows 11 occurs because few processes freeze the desktop. Such processes can be some functions or powering on the Start menu does not respond, which makes you incapable of clicking it or no change appears even after clicking. Moreover, after the selection of shut down, nothing happens. Follow these steps to terminate the process:
- Right-click on ‘Start’.
- Select ‘Task Manager.’
- Now click on the ‘More details’ option to check the full view of this tool.
- Go through the processes’ list and check out what’s the cause. The cause can be the process that consumes more resources like disk, CPU, and memory.
- After you diagnose such a process, you have to right-click on it. Now choose ‘End task.’
- Open the Start menu and shut down the PC.
If still the issue is not resolved, repeat the same process, and you need to “End task” the subsequent process that is consuming more resources.
Method-16: Install available updates:
If updates are not installed on your Windows 11 recently, do it. This is because updates might include the solution to this bug. Hence, you need to check for the updates, and if anyone is pending, do install it. Besides, updates for OEM drivers are available with this method. These steps are helpful:
- Press ‘Winkey + I’.
- Click on ‘Windows Update.’
- Choose ‘Check for updates.’
- In this step, allow the PC to download and install pending updates.
- Click ‘Restart now.’
- Again open the ‘Windows Update Settings page and choose ‘Advanced options.’
- Click on ‘Optional updates’. Also, download and install those updates.
Method-17: Reinstall Windows 11:
If the issue is still unsolved, you can reinstall the OS. As default, this version comes with Settings to reset the PC and keep the apps and files in the Recovery section.