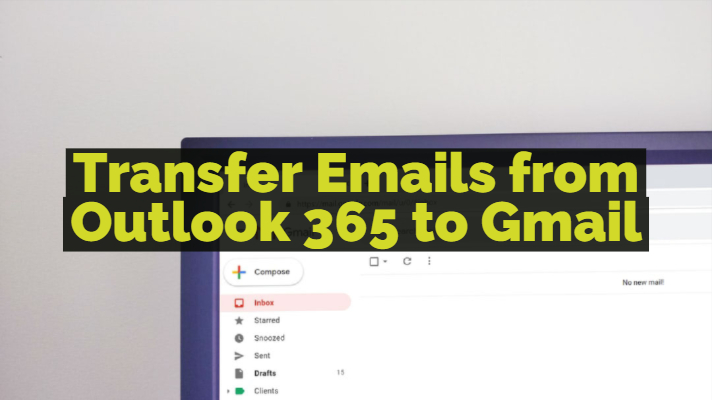Are you looking to transfer emails from Outlook 365 to Gmail? There are lots of users who frequently ask various kinds of queries related to Gmail and Office 365. There can be some issues with Office 365 or Gmail, and the same needs to be resolved at the earliest.
Once you sign in to Gmail, all your previously received emails, the calendar entries, and contacts which you have in your Microsoft Office 365 (O365) account would not get automatically transferred into your Gmail account.
When you thoroughly read his article, you will be familiarized with the details on how to automatically transfer data from your Outlook 365 data to Gmail through the effective methods. It is significant to note that when you choose Gmail, you would still be able to access your earlier Office 365 contacts, emails, and calendar data just by logging in to your Outlook Web App (OWA).
Why Import Office 365 to Gmail Account?
Before proceeding for the transfer of emails from Outlook 365 to Gmail, you need to be familiar with the reasons to import the emails. Take a look at the below reasons:
(i.) Office 365 is primarily designed for corporate users, whereas Gmail is convenient for home users. Therefore, few business users wish to copy emails right from Office 365 into Gmail account to fulfill the home and business purpose.
(ii.) Office 365 is not free but a paid and subscription-based email service. On the other hand, Gmail is (almost) completely free, and it comes with 16GB of cloud storage. The latter is one of the reasons accountable for importing Office 365 to Gmail with contacts, emails, calendar, and many more.
Use Office 365 Backup Software to forward Office 365 to Gmail:
It is the best to use Office 365 Backup Software to move your emails from Office 365 to Gmail. In addition to emails, you can quickly move contacts, journals, notes, calendar, junk mail, deleted emails, etc. In the tool, there is a dedicated option to save the data within PST format. This format can be effortlessly imported to your Gmail account when you follow the below steps. Once you download and install the tool convert Office 365 to PST format, this format can be conveniently imported into Gmail account by going through the below steps:
- Firstly, download and run the free GAMMO Software. This tool will inquire your Google Mail account login details.
- Now enter your Gmail credentials and then click on the ‘Continue’ button.
- Select an option to import emails directly from PST file easily and now click on ‘Next.’
- Choose the converted PST file from your PC and then click on the ‘Open’ button.
- There are two options for either migrating all data or migrate only the new data.
- Choose the appropriate option and then hit the ‘Next’ button.
- Now you need to choose the items which you want to transfer from Office 365 to Gmail. For instance, you can select contacts, calendar, junk mail, email messages, deleted items, and chosen date range for the migration. Once the required options are chosen, click on the ‘Migrate’ button.
- When you click on the migrate button, the process of importing proceeds with the live status report.
- Once the migration is completed, simply login to your Gmail account to effortlessly access Office 365 email in your Gmail account.
What are the features of the Office 365 to Gmail Migration Tool?
- Office 365 to Gmail migrator tool enables you to effortlessly and quickly move email from Office 365 to Gmail.
- This tool allows you to move contacts.
- It offers permission to import the Office 365 calendar into Gmail
- The migration tool maintains email attachments
- It comes with no size constraint to forward Office 365 to Gmail account
- Its feature enables you to migrate limitless Office 365 account data to Gmail
- You can operate it on all conventional and contemporary Windows OS
- It comes with free demo edition
The process to transfer emails after configuring your email client:
When the need arises to move emails from your Office 365 account to an alternative email provider such as Yahoo, Gmail, or Hotmail, you could use Outlook to move emails. For that, initially, you need to configure both the accounts in Outlook. Follow the below steps to facilitate the transfer:
- Step-1: After your accounts are already set in Outlook, visit your Office 365 Inbox to see your emails.
- Step-2: To choose your entire inbox, hit ‘Ctrl + A.’ For selecting the particular emails, hold Ctrl and then tap to highlight the emails which you want to move or copy.
- Step-3: After the emails are accessed which you want to move, select right-click, and subsequently, a drop-down menu would be shown, now select ‘Move.’ When you choose ‘Move,’ you will get a few options related to how you could move or copy your emails. The ‘Other Folder’ would move the selected emails into a new folder, and subsequently, it would discard the emails from your UIowa mailbox. The ‘Copy to folder’ will direct a copy of the selected emails into a chosen folder. It is found that this option would leave a copy of the emails within your UIowa mailbox.
- Step-4: After you have selected ‘Other Folder’ or ‘Copy to Folder,’ there will be a new window pop up showing the email folders. You have to choose the folder you want to move or copy the emails to and then hit ‘Ok’ when it gets completed.
Moving Email Using Outlook 2016 for the Windows and the G Suite Migration Tool:
Before transferring your email, you need to log into your USC Gmail account:
- Initially set up your Office 365 account inside Outlook 2016 email client if you haven’t already done so.
- Visit the G Suite Migration tool for Microsoft Outlook webpage.
- Now hit on the Download Migration Tool and subsequently open the installation file.
- In the email address field, fill in your USC email address and click on Continue.
- There will be a browser window popped up, and it will direct you to the sign-in page. Fill in your username and password.
- From the available list, choose your account. In this step, take care not to select your personal Gmail account.
- In the ‘Allow G Suite Migration for Microsoft Outlook to do this?’ option, click on ALLOW.
- There will be a dropdown menu shown and from them, choose the Microsoft Outlook user profile connected your account.
- Now choose to migrate all data and click on Next.
- In this step, you have to choose which data you wish to migrate; once selected, click on Migrate.
- After the migration process gets over, your Gmail messages, calendar data, and contacts will be moved in your Gmail account. Now you will be capable of accessing it from any configured email program, mobile device, or by visiting the website.
The process to Move Gmail Emails Manually By Using Outlook 2016 for Mac:
When there is a need to move your emails through Outlook 2016 for Mac manually, it is essential to configure Outlook. This is because the corresponding configuration will let you access your O365 account along with your Gmail account.
- After the Outlook 2016 for Mac gets configured for both the accounts, you can right-click the folder or can send email in the Outlook 365 which you intend to move and choose Copy Folder.
- Choose the proper location in your Gmail account and then hit OK.
- Now you will see the email or folder inside your Gmail account. It is now easy to access it from any mobile device or email program that is appropriately configured. Furthermore, they can be located online.
During the above process, it is essential to note that moving folders comprising too many messages might take some time. In case you have too many folders and messages to be moved, it is advisable to use the G Suite Migration tool.
Instructions on how to set up your Office 365 account into an Outlook desktop client:
If you want to set up your Office 365 account within an Outlook desktop client, you have to expand the suitable section depending on your OS and client version. In case issues are adding your account in Outlook, enable the IMAP protocol, and then set up your email in the form of an IMAP account. Now you need to let your Gmail account for IMAP. To accomplish this, follow the steps shown in Step 1 of the below article:
(https://support.google.com/mail/troubleshooter/1668960?hl=en)
After your Gmail account gets enabled for IMAP, you have to make a new account in your chosen Outlook version. Make sure to make it as an IMAP account. You can go through Step 2 mentioned in the above article for the proper settings. After that, you will be able to view your Office 365 account along with your Gmail account into the left panel of Outlook.
From your Office 365 inbox, select all the messages and surplus folders if any. Now drag them to the mailbox or any preferred folder inside the Gmail account. The corresponding process may take some time based on the number of messages present in your Office 365 account. Finally, your Office 365 emails would be moved in your Gmail account. Therefore, you can access them either by Outlook or through the online Gmail client.
Conclusion:
The queries associated with the ways to move Office 365 to Gmail or ways to import Office 365 to Gmail would now be solved. The mentioned tools are useful and easy to use to facilitate the transfer. Once you meticulously follow the mentioned steps in each method, you will be able to transfer emails from Office 365 to Gmail successfully. If needed, you can also move contacts and calendars data.
More Articles to Read:
- What’s New for Windows 10 Build Version 1903 For Enterprises
- Fix – The Action cannot be completed because the file is open Windows 10
- How to Resolve and Fix Windows 10 Search Not Working
- How to Disable Edge in Windows 10 using GPO Registry
- Manage Windows Defender Credential Guard
- How to Transfer Files From Dropbox to Google Drive
- How To Download Yahoo Mail to PST and Transfer File To Local Computer