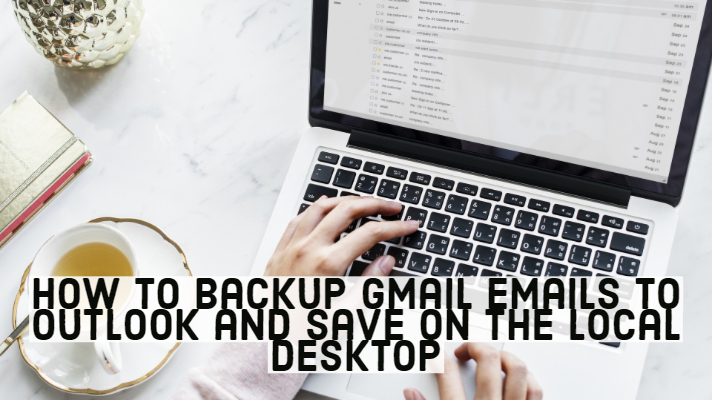Are you looking for instructions to know how to backup Gmail emails to Outlook and save on the local desktop? If yes, then this is the right spot!
The present article highlights with in-depth instructions and different methods associated with backing up your Gmail messages locally on your computer. When you intend to save your Gmail emails to the local desktop locally, the recommended choice is to back it up on Outlook. When you back up such messages on the local desktop, there would be no compromise with the security.
Once you go through this guide thoroughly, you will get an idea about how to download your email messages inside a GMAIL archive, how to backup Gmail through the ‘IMAPSize’ utility or the ‘Gmail Backup and Restore Utility,’ ways to backup Google mail messages inside Outlook and many more.
There is no doubt when it comes to the reliability of Gmail, the Google email service. However, you still need to download significant business correspondence into the disk drive of your computer. Gmail Backup is essentially a program exclusively made to suit this purpose. One of the most elegant ways to save Google email messages is using your desktop email program.
The reason behind this is Gmail utilizes the standard POP3 mail system. Thunderbird is free, and Microsoft Outlook, which is incorporated along with the purchase of Microsoft Office are both simple to configure for Gmail.
How to Backup Gmail Emails to Outlook & Save on the Local Desktop
Some Gmail users might not like Google pushing their email service to serve you targeted contextual ads based on your search history. Outlook.com offers a convincing alternative, and by using the latest Gmail migration tool, an individual can effortlessly switch over to webmail service of Microsoft.
Take a look at the different methods discussed below to backup Gmail emails to Outlook but before that look at the description of the ‘PST’ file format:
‘PST’ (.pst) format:
Personal Storage Table (PST) was created in the Microsoft Outlook email client. In simple terms, Outlook is essentially a desktop-oriented email application which comes with the integrated contact and calendar. In present times, it is referred to as one of the most secure email clients which could be used in different domains for email management. It presents features like search, rules, spam filter, and many more features.
It intends to save all its data like emails, meeting requests, appointments, distribution lists, contacts, journals, tasks, notes, etc. into PST file on the local system. There are no difficulties to download the Gmail emails in the PST format and subsequently access the emails into Outlook interface. In addition to that, the PST file comes with many other benefits as discussed below:
- PST file could be effortlessly prevented from unauthorized access by implementing the security feature into it. This means the user could let the PST file to be strong password protected.
- The PST file is found to be portable. So, users will be able to move the data from one system and then copy the data into the external storage device. In order to get the data, it is easy to import the .pst into Outlook.
- The outlook is accessible for Windows and also for Mac OS. The users will be able to import PST file on both the platform and also view the content related it. Furthermore, the PST file data could be easily moved to multiple Gmail or Gsuite accounts through the use of GSMMO (G Suite Migration for Microsoft Outlook) tool from Google.
- The PST file can be conveniently imported into some other cloud-based Email Clients including Office 365, Yahoo, Hotmail, Zoho, and AOL, etc.
Method-1: Backup Gmail emails using Outlook:
Step-1: Add your Gmail Account to Outlook-
- Open Outlook and from Outlook menu, choose ‘Add Account.’
- Select ‘Manually configure server settings or additional server type’ and subsequently click ‘Next.’
- Choose the ‘Internet E-mail’ service and again click on ‘Next.’
- Inside the ‘User Information’ section, fill in the below details:
-Your name: The display name which you need to use.
-Email address: Mention your Gmail address.
- Inside the ‘Server Information’ fill in the below details:
-Account type: Choose ‘IMAP.’
-In the ‘Incoming mail server’ type the following: imap.gmail.com
-At ‘Outgoing mail server (SMTP)’ type the following ‘smtp.gmail.com.’
- In the ‘Logon Information’ section, fill in the below details:
-User Name: Your complete Gmail address
-Password: Your Gmail password.
- Once the above steps are completed, hit the ‘More Settings’ button.
- In “Internet E-Mail settings window” select the ‘Outgoing Server’ tab and subsequently tick the ‘My outgoing server (SMTP) requires authentication’ checkbox.
- Now select the ‘Advanced’ tab and implement the below settings:
-Use the following type of encrypted connection: SSL
-Incoming server (IMAP) Port: 993
-Outgoing server (SMTP) Port: 465
-Finally, click OK to implement all the changes.
- In the “Add New Account” wizard, hit on ‘Next.’
Step-2: Export Gmail messages and folders from Outlook-
- Navigate to the Outlook main menu and from there select ‘Export’ or ‘Import/Export’ or ‘Open/Export’ (based on Outlook version).
- Now choose ‘Export to a file’ and hit ‘Next.’
- In this step, select ‘Outlook Data File (.pst)’ and hit ‘Next.’
- Now highlight your Gmail account and don’t forget to select the checkbox “Include Subfolders.” Now click on ‘Next.’
- In the last window, mention a name for the particular backup file as well as the backup destination and finally click ‘Finish.’
- Just wait till the backup gets completed. In order to view the contents present in the Gmail backup file, you need to open the file in Outlook with the help of the ‘Open Outlook Data File’ feature from Open menu in the main menu.
Method-2: (a) Import messages from Gmail to Outlook.com:
- Open Outlook.com and sign in to your account. In case you do not have this account, make a free Outlook account through Live.com.
- Tap on the gear icon available at the top right part.
- Choose ‘More Mail Settings.’
- In this step, click on the ‘Import Email Accounts’ shown below the ‘Managing Your Account’ section.
- Tap on Google to effortlessly import your Gmail messages as well as contacts.
- Hit on Start on the dialog banner which is popped up on the screen.
- Now sign in to your Google account.
- Permit Outlook access inside your Gmail account by tapping on ‘Accept.’ Based on your inbox size, wait for a few seconds before the subsequent page loads.
Once the above step is successfully accomplished, Microsoft commences to import info from your Google account; it may take a while. There is no need to sit back and wait for the procedure to finish. This is because shutting down your browser and computer would not influence the import. It is easy for anyone to track the import progress by taking a look at the indicator shown on your Outlook inbox’s top right part.
Method-2: (b) Forward messages from Gmail to Outlook.com-
- First of all, click the Gear icon present in the upper right portion of your Gmail inbox.
- Click on ‘Settings.’
- Choose the ‘Forwarding And POP/IMAP’ tab.
- Now click on ‘Add A Forwarding Address.’
- Mention your complete Outlook.com email address, the one you already used to create in the (i.) step of the Import section. Now click on Next.
- In this step, make sure your forwarding address is entirely correct and then hit ‘Proceed.’
- In your Outlook inbox, open the Gmail Forwarding Confirmation email.
- Now click on the first link shown in the message. In case this link fails to work, you could copy the verification code inside the email and then paste it inside the verification field present within your Gmail Forwarding settings.
Once all the above steps are done, there is no need to concern about the missing messages in Gmail.
Method-3: Save Google Emails to a Computer
- Step-1: Login to your Gmail with your username and password. Just wait for a few seconds to let the mailbox open.
- Step-2: In this step, click the gear icon shown on a white background positioned at the right corner of the mailbox page. Doing this will open the main settings prompt. Now choose ‘Settings’ within the pull-down menu being shown.
- Step-3: In the Settings page, click the “Forwarding and POP/IMAP” tab.
- Step-4: Navigate to the ‘Pop Download’ section of the page (this section is the second one from the top). Make sure either the top radio button is marked “Enable POP for All Mail (even for emails that have already been downloaded)” or the button under it gets marked “Enable POP for Mail that Arrives from Now On.” The choice is based on whether you intend to download as well as save old messages to your PC.
- Step-5: Choose the particular option which fits your need in the pull-down menu present below the radio boxes marked as “When messages are accessed with POP.” Generally, the convenient choice is to keep the default option of “Keep Gmail’s Copy in the Inbox.” The other way around is to select ‘Archive Gmail’s Copy,’ ‘Mark Gmail’s Copy as Read,’ or ‘Delete Gmail’s Copy,’ based on the manner you wish to handle the copy present within your Gmail box.
- Step-6: In this step, hit the “Save Changes” button shown at the base of the page.
- Step-7: Now you need to launch your email client and then open the prompt which you have used to include a new account. In the left column of the Thunderbird’s homepage, click ‘Local Folders.’ After that, click on ‘Add A New Account.’
If you do not want to follow the procedure mentioned in step-7 above, you need to click on ‘File’ followed by ‘Info.’ Now click the ‘Add Account’ prompt, which is actually marked with a plus sign. This prompt is presented on the top part of the Outlook information page.
Step-8: In case you are using Thunderbird, you have to type in the requested info for your Gmail account within the relevant text fields on the pop-up window. Now hit the ‘Continue’ prompt and permit the automatic account set up to verify the account settings carefully.
In case you are using Outlook, you have to click on the ‘Manually Configure Server or Additional Server Types’ radio button shown at the base of the Microsoft Outlook account window. Now you need to follow the instructions mentioned in step-9 and step-10 carefully.
Step-9: Follow the below steps:
- Firstly, click on ‘Next’ which is shown at the base of the account information box inside Outlook. You may need to wait for a second to let the ‘Choose Service’ dialog box appear.
- Now you need to click ‘Next’ again once you have confirmed that the Internet E-mail default radio box is marked inside the Choose Service dialog box. Just wait for a second to let the Internet E-mail Settings dialog box appear.
- Fill in all the info for your Gmail account inside the relevant fields. In the incoming mail server field, you have to enter ‘pop.gmail.com’ whereas, in the outgoing mail server, you have to enter ‘smtp.gmail.com.’
- Fill in your complete email address inside the ‘User Name’ field.
Step-10: Follow the below steps:
- First of all, click the ‘More Settings’ button shown at the bottom right-hand part of the dialog box. Now, wait for a second to let the Internet E-mail Settings box pop up.
- Click on the ‘Outgoing Server’ tab and after that tick on the box ‘My Outgoing Server (SMTP) Requires Authentication.’
- Now you need to tick mark the default ‘Use Same Settings as My Incoming Mail Server’ radio box and then click on ‘OK.’
- In this step, hit ‘Next’ and wait for some seconds to let the system send and receive the test email messages.
- Finally, hit ‘Close’ into the test message box and then click ‘Finish’ in the main dialog box to come back to the main Outlook window.
Step-11: Lastly, you need to download the mail for your new account by just selecting “Send/Receive.” Every email which you have downloaded gets stored inside the mail folder present on your hard disk drive.
Conclusion:
Backing up Gmail emails to Outlook is now not difficult if you thoroughly follow any of the above methods. Soon there will be no chances of missing any emails, and all of them will get saved in your Outlook account.
More Articles to Read:
- What’s New for Windows 10 Build Version 1903 For Enterprises
- Fix – The Action cannot be completed because the file is open Windows 10
- How to Resolve and Fix Windows 10 Search Not Working
- How to Disable Edge in Windows 10 using GPO Registry
- Manage Windows Defender Credential Guard
- How to Transfer Files From Dropbox to Google Drive
- How To Download Yahoo Mail to PST and Transfer File To Local Computer