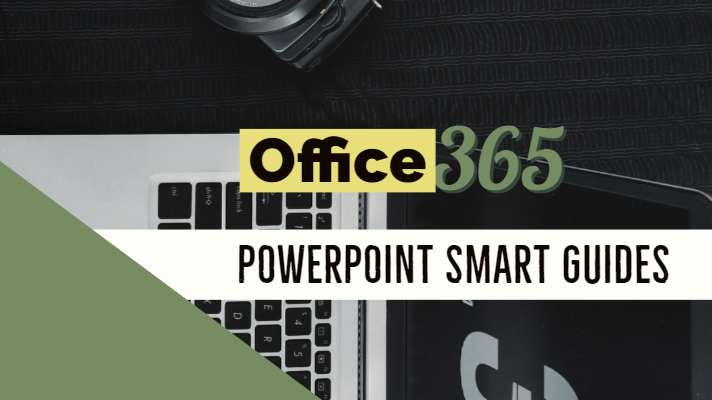If you have been using PowerPoint for creating your presentations and slideshows, you should be aware of the Smart Guides feature available on the platform. The option is available on almost all components of your Office Suite, including Word, Excel, and PowerPoint. However, the functionality assumes a lot of importance on PowerPoint. How would you turn on the Smart Guides on your PowerPoint? Let us check out the details on how to do it in this post.
What is Smart Guide Feature?
The Smart Guides feature has now been renamed to Snap to Grid and Snap to Object in the latest version of Office suite. This feature is an excellent option for aligning multiple objects for a cleaner and a professional look to your slides.
What exactly is the Smart guide functionality? In fact, the functionality is not exclusive for PowerPoint. You would find it on other programs on your office suites such as Word and Excel as well. The feature is quite useful when you are moving, resizing or drawing a shape or other object.
The object you are moving or resizing can be snapped right into the nearest position. The object snaps into the right intersection inside the grid. You should be able to do it even when you do not see the grid. You can also use it to snap your object with other objects.
The service does not come enabled by default. You will need to allow it to make the Smart Guides work efficiently.
How to Turn on PowerPoint Smart Guides?
The Smart Guides feature is renamed to Snap To. Enabling it should be quite simple and easy enough.
Follow the steps here below to enable or turn on Smart Guides feature on PowerPoint –
- Launch your PowerPoint application.
- Locate the View tab and find Show, group on it.
- Click on the launcher for the dialog box. You will need to click on the icon showed in the above image through the arrow.
- If you want to enable Smart Guides and looking ahead to snap the shapes and other objects to the intersection grid that is closest enough to you, find the option Snap To and then make sure the option Snap objects to the grid is checked.
That does it. This is exactly where you can turn on the option for Smart Guides or the newly launched Snap to Grid option.
You can disable or turn off the function by unchecking the option.
Another method you can use for enabling the Smart Guides would be to follow the example here below –
- Click on an Empty space on your slide.
- Next, on the context menu that appears, hover your mouse on the option Grid and Guides
- You can find the option to enable Smart Guides.
- Locate Smart Guides option and click on it to enable it.
Here are a few options that should help you in effectively using the functionality of the Smart guide.
How to Align the Objects?
Aligning the objects should be an excellent and easy option with your PowerPoint application.
Here is what you are expected to do –
- Select the objects you would want to align. If you have multiple objects to align, you can press Shift and choose your objects.
- Once you do that, you should find the Format option come up on the ribbon.
- Choose Shape Format option and then choose Align
- You can select the options of your choice for the proper formatting requirements –
- Align left, Align Right or Align Center
- Align Top, Align Bottom or Align Middle
- Distribute vertically or Distribute horizontally
The Smart Guides feature can be quite practical and useful in many circumstances. One of the excellent options that the Smart Guides feature tends to be helpful would include Reposition.
The best benefit offered by the Smart Guides functionality shown as in the above example should provide you input into the reposition feature. Find the above two triangles and consider a situation where you need to reposition the top of both the triangles.
As you begin moving the smaller triangle upward, you will find that you get the dotted line that guides you to the top of the triangle and helps you reposition the second triangle effectively and accurately.
A few other options where a Smart Guide can help you out would be to resize your images. You can also distribute or align them in a perfect manner with the help of Smart Guides.
Can We use Smart Guides functionality in Word?
Well, the Snap To options have also been made available on Word as well. Of course, slightly off topic, we thought it might be practical enough to include a little information on the feature and how it can you enable or turn it on Word.
- Once you have added an image, choose it.
- On the Picture Format option, locate Align
- Locate the option Grid Settings on the Align tab.
- Next, under the Grid Settings Dialog box, locate the Show Grid tab and check the box for Snap objects to grid when the gridlines are not displayed. This will let you snap objects and shapes to the nearest intersection of the grid.
You may also have other options to snap the objects to the grid-
- Locate the Object Snapping tab and check the options for Snap objects to other objects. This can help you lock the objects to other objects and shapes.
- If you do not want to use the features, it may be a good idea to turn off the functionality by unchecking the above options.
The Concluding Thoughts
The Smart guides feature on your Microsoft PowerPoint or Office 365 should be an excellent option for an enhanced alignment of your objects. Of course, enabling it is not something rather difficult, but finding the right choices to allow it may be a little tricky. We assume that the tips and guidance as outlined in this compilation for enabling it should be helpful enough in many ways.
If you find the tips shared here helpful enough for your needs, we would consider our efforts have paid off. Please note that the Smart Guides functionality is quite useful, but has been since renamed and redesigned.