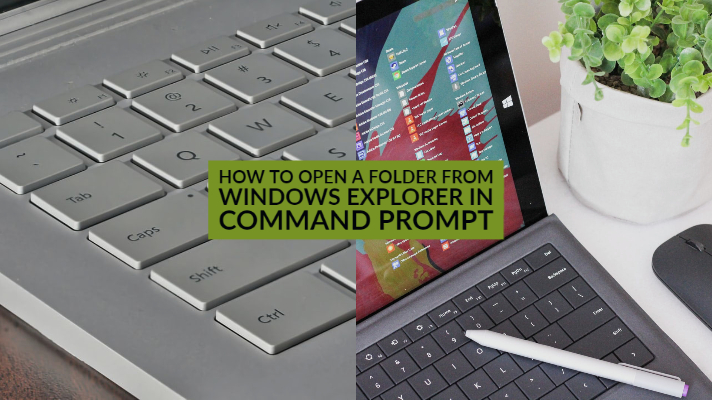For Windows power users, the ‘Command Prompt’ is one of the extended options you would always find on your Windows version. That would be what would make it one of the great choices for performing a host of tasks with ease on your system. If you are a Windows power user, you will find the ‘Command Prompt’ to be a powerful option that would otherwise be limited by the GUI.
In fact, a lot of services do not offer the complete functions in their user interface. The Command Prompt will provide you with an excess to a host of command-line tools and other utilities in Windows. While it can work wonders for your needs, can you ever give a thought to opening a folder in Command Prompt?
Opening a folder in Command Prompt is easy and straightforward, but needs you to enter the entire path for the folder. For longer file paths, it can be quite cumbersome. The option to open the folder from Windows Explorer in Command Prompt would be rather straightforward. The registry tweaks and other options can allow us to enable or disable services or even enhance its functionality.
Well, there are a few options you would be able to do it. Let us examine a few options that would help you achieve the task with ease.
How to open a folder from Windows Explorer in Command Prompt?
Well, there are a few options that would help you open a folder from Windows Explorer in Command Prompt. Of course, this can be an excellent option for performing a few specific tasks while working with your programs and files.
The option was available on earlier versions of Windows, and you could right-click on the folder to find the Command Prompt Here on any version. However, the recent versions of Windows 10 have disabled the option. We know how important this option would be for your needs.
However, there is no need to fret. The functionality can be quickly brought back and enabled if you follow the steps described here below.
Method 1-
To open a ‘command prompt’ or a ‘Shell Window’ window in any folder, simply press and hold down the Shift key and right-click on the white space in a given folder. In the context menu, you will see the choice to Open command window here. Clicking on it will open a CMD shell window. The latest build of Windows 10 opens a PowerShell Window.
Follow the simple steps here –
- Launch your Windows Explorer.
- Choose the folder you want to open in Command Prompt.
- Right-click on the folder with the shift key pressed.
- Click on the option Command Prompt Here.
That should do the trick and let you open the folder in Command Prompt.
However, you may not find the option Command Prompt Here on your Context menu. This will be dependent on how you have installed or configured your Windows system.
You need not worry. You can add the option to your context menu easily. You will only need to change a system registry entry to get the task done.
Please note that changing registry entries wrongly can make your system nonfunctional or break a few functions if you do not do it properly. Make sure you have backed up your registry before proceeding. You can restore the record just in case something goes wrong.
Follow the steps here below to change the system registry –
- Launch Registry Editor. You can do this by launching the RUN dialog box and typing Regedit and then pressing enter key.
- Navigate to the path HKEY_CLASSES_ROOTDirectoryshellcmd. You may also paste this path in the address field.
- Locate the critical HideBasedOnVelocityId in the right pane
- Right-click on it and choose Rename.
- Place an underscore ( _ ) before an actual name for the key.
Save the settings. This will make the value go unregistered. Exit the Registry Editor. The changes you made will take an immediate effect.
You should now get the option for Command Prompt Here in the context menu.
Please remember that Registry Editor is a powerful tool, and if you are not careful enough, you may break your system. If you are unsure, take help from someone who knows the technical side of it. Make sure you learn more about Registry Editor before handling it.
The option Command Prompt here has been replaced by Open PowerShell Here in the latest versions of Windows 10… You can use a registry tweak to change the settings and enable the option for Command Prompt.
To do that, follow the steps here –
- Launch Registry Editor. Follow the guidelines as in the above discussion.
- Locate the path HKEY_CLASSES_ROOTDirectoryshellcmd
- Right-click on the cmd folder and then click on Permissions.
- Click on Advanced Option
- The Advanced Security Settings will launch.
- Click on the Change link for the Owner.
- Type in your account name and verify it by following the instructions.
Next, in the Group or User names list, choose Administrators. Then select Full Control in the Permissions for Administrators panel and click OK.
Go to the HKEY_CLASSES_ROOTDirectoryshellcmd path and locate the HideBasedOnVelocityId. Change the name to ShowBasedOnVelocityId. Close your Registry Editor and you are done with the task.
That would do the task. The PowerShell menu will be replaced by the Command Prompt menu.
Method 2 –
Well, that would rather be a very complicated method. If you are a newbie and find it a little difficult to understand and implement, it may be practical enough to check out a more comfortable and more straightforward option.
Whether you are a newbie or an advanced user, the method here to open a folder in Windows Explorer in Command Prompt should instead be very easy and straightforward enough in almost every respect.
Here is how you would be able to do it –
- Launch your Windows Explorer.
- Navigate to the folder that you want to open in Command Prompt.
- Remove everything on the address bar
- Type in cmd
That does it. The Command Prompt is set for the current folder, and it will open straight away in Command Prompt.
The Closing Thoughts
Well, those were a few options that would be helpful enough for opening a folder in Command Prompt from Windows Explorer. Please note that after Windows 10 version 1709, the opportunity for Command Prompt Here has been replaced by the Open PowerShell window here option. However, you can use the registry tweak to enable the Command Prompt Here, even on the latest version of Windows 10.
Check which method suits you the best and share your thoughts with us.