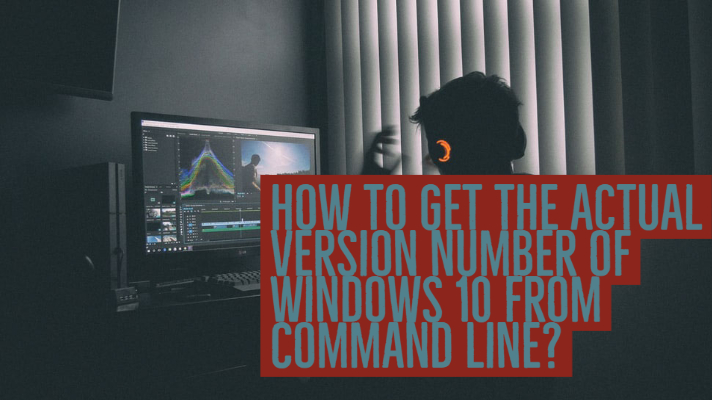Windows 10 is the latest operating system from Microsoft. Ever since Windows has moved to deliver Windows operating system as WaaS or Windows as Service, the new features and services will be rolled out as soon as they are released. There would be no separate versions of the operating system.
The versioning of Windows 10 does not have the style or use any nomenclature as on the earlier versions of Windows, such as Windows 7, Windows XP, and other options. That would make it a little difficult to trace the version number of your Windows Operating system.
For instance, the latest Windows 10 version comes with a versioning Windows 10 version 1909. But there is a different build number with each of the major updates you receive. That would make it a little challenging to track the exact version number you are currently on.
How to get the ACTUAL version number of Windows 10 from the command line?
This should be one of the most straightforward and most convenient options to find the exact version number you are currently on. There are several methods available in finding the correct Windows 10 version you are on, but the Command Prompt method is ideally one of the best. In its own right.
How would you find the version number from the Command line? Follow the steps here below –
- Launch START menu
- Search for the Command Prompt. You can even type in CMD in the search box and choose Command Prompt from the search results.
-
Type in the following command and press ENTER
Ver
-
The system will display the version number as here below
Microsoft Windows [Version 10.0.18363.592]
The following command will display the version name along with the build number.
system info | findstr /B /C:"OS Name" /C:"OS Version"
The version name would be the version of your Windows System, such as Windows 10 Pro, Windows 10 Home Single Language, etc.
Yet another excellent command that would help you find the version number and the build number of your Windows 10 operating system through the use of command-line would be this one –
wmic os get version
The below command can let you get access to the version number of your operating system. Do note that it will not specify the operating system version.
wmic os get BuildNumber
You can also use the following command to arrive at the best options –
wmic os get Caption, Version, BuildNumber, architecture
As the command in itself should indicate, it returns a result that includes version name, version number, the Operating system architecture, and other options.
Are any other options available to check the version number?
Apart from the Command-line interface, you can use a host of other options to find the operating system version and build number with ease.
Some of the options available for the purpose would include the following –
Use RUN Command
How to use the RUN command to find your build number? Follow the tips here below –
- Launch RUN command. You can do it by simultaneously pressing the Windows key and R.
- In the RUN dialog box, type in winver and press ENTER.
- You should get your Windows 10 build number and version.
Find your build number using the Settings app
Your Windows Settings should be yet another simple and easy option to find the correct version and build number of your Windows 10 operating system. You can follow the steps here below to arrive at the version number of your Windows operating system –
- Launch Windows Settings.
- Click on the System group.
- Next, click on About.
- Under the Windows Specifications option, you should find the version number and other relevant details.
This option lets you have access to a host of additional information such as edition, the day when the version was installed, and the build number.
Use System Information option to find the Build Number
The System Information section can be an excellent source for getting information about every detail about your system and the operating system.
Here is how you can get it done –
- Launch the START menu
- Search for System Information and choose it from the search results.
- Choose the option System Summary on the left pane.
On the right pane, you will have access to the complete information on your operating system version and build number. You should find the information under the Version field.
How to check your Windows version through the Windows registry?
This is yet another excellent option to check your Windows version and build number. Of course, it would be a complicated option to check the translation and build a name through the registry. However, if you find it rather challenging to work with the other options outlined above, this may be the right one to find the correct information.
Here are the steps you can opt for –
- Launch RUN dialog box and type in Regedit to launch Registry Editor.
- Under the Registry Editor, follow the path
HKEY_LOCAL_MACHINESOFTWAREMicrosoftWindowsNTCurrentVersion
You would be able to get access to the information that you are looking ahead to. Check the screenshot here for the info –
What are the details that are contained in the information?
Several options outlined above would indicate the build number and a host of other information. The information contained here would include
- EDITION – This will show which version you are on – Home, Enterprise, Professional, and Education. This would show which version you are on.
- Text – This is the version number of your Windows operating system. Ideally, the release of Windows 10 would be in the form of a YYMM format. For instance, 1607 and 1909 are the version numbers. The latest version for Windows 10 is currently 1909.
- OS Build – This is the specific build you are on. This will offer information on minor build releases. For instance, at the time of compiling this post, the OS build reads 18363.592. This information may be less critical in many cases.
- System Type – This will tell us whether we are running a 32-bit system or a 64 bit one. It will also let you know whether the computer is compatible with 64 bit or not. A term such as a 32-bit operating system, the x64-based processor will indicate that you are running a 32-bit operating system on a system that is compatible with 64-bit architecture.
Well, those were a few insights into how to find your Windows 10 original version using the command line and other means. It may be interesting to note that along with the command line method, the other options featured here should be quite practical in their own right.