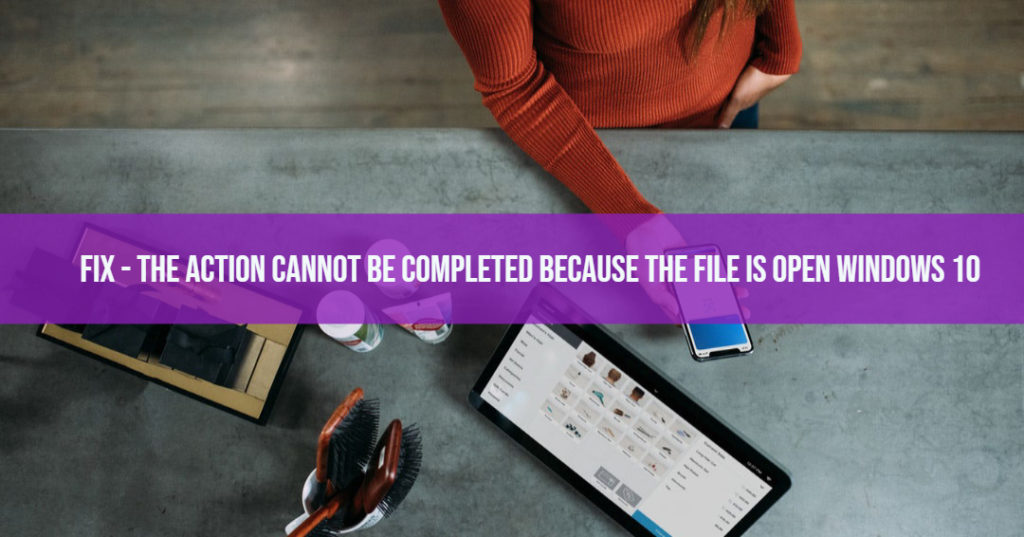Are you looking to Fix – The Action cannot be completed because the file is open? If yes, then you have landed in the right post.
While Windows 10 has been a great operating system and handles everything, you throw at it in a considerably better manner. However, there are scenarios where you would find it throwing up errors, which are a little challenging to understand and resolve. Of course, when the error messages are genuine and let you know the things clearly, it would be quite easier to fix them. However, there are situations when the error messages are not clear and tend to be quite ambiguous. One such error messages that most of us tend to get confused is “the action cannot be completed because the file is open windows 10”. For the sake of today’s post, we will discuss what causes this issue and how to resolve it.
What is the action cannot be completed because the file is open windows 10 error?
Well, the error message itself makes it clearly understandable, though it does not give a proper insight into what is causing the issue. You will encounter the error when you attempt to perform some action with the file affected by the problem.
When you attempt to rename, delete or move a file, you are likely to come across the issue that claims that you will not be able to act as another program is using the file on your computer. The problem is not a major one but can be quite frustrating because of the lack of additional information. While the error lets you know that some other program is using the file, it does not point you to the specific program that is holding the file hostage. What is worst is that the file may be under use by another program and you have closed it right away, and still you get the error message.
The error can create a lot of issues because it will not let you access a few files or modify them as you would want to.
We assume the fixes that we would be sharing here should ideally address most of your concerns in handling the situation to a considerable extent. Do note that there can be multiple reasons that can cause the issue and the solution that would fix the error can also considerably vary.
What can Cause the error?
The File in Use or the action cannot be completed because the file is open Windows 10 error can come up because of a variety of reasons and pinpointing them may not be much easy. However, it has been observed to affect Microsoft Office files and PDF files.
Some possible reasons that result in this issue would include
- Issues with your file preview window can be one of the culprits. This issue can commonly cause problems with PDF and image files.
- Another process may be using the file. Of course, it may not be easy to find this process as it is not open in the foreground and may be working through explorer.
Do note that these possible causes are only a few of them causing the file in use error. There may be several other reasons that can cause difficulty and annoyance.
How to Fix – The Action cannot be completed because the file is open?
Having understood what exactly is the File in Use error and what can cause it, here are a few fixes and solutions that should address it the error to a considerable extent. Let us explore them out one by one and check if it resolves the issue for you.
Fix 1 – Restart your file Explorer
Like we have already mentioned, a file explorer can be a primary culprit when it comes to the File in use error. Restarting it can be one of the best options you can opt for. A file explorer provides you with an easy way to display the structure of files, folders, and drives hierarchically. You can use the File Explorer to copy, move, rename or perform a wide range of file operations.
Here are the steps you would need to follow for the functionality –
- Launch Task Manager. You can do it by searching for Task Manager and finding it from the search results. You may also find it through pressing CTRL + Delete + Alt.
- Once the Task Manager opens, scroll down and find Windows Explorer.
- Right click on this entry and click on
That does it. You should now find the problem gone. However, the fix may or may not resolve the issue permanently.
Fix 2 – Empty Recycle Bin
Quite unusual it may appear to be, cleaning up the Recycle Bin should be able to help you address the concern. Of course, there are no reasons to prove the efficiency of this solution. However, we do not see any issue in trying it out.
Here are the steps involved –
- Locate the Recycle Bin on your desktop or search for it if you have not placed it on your desktop.
- Right click on it and choose the option Empty Recycle Bin
Once your Recycle Bin has been emptied, you will stop receiving the File In Use error message. The problem is likely to reappear as and when new files are added to the Recycle Bin. The best option if this solves your issue would be to stop adding files to the Recycle Bin.
This can be achieved by using the Shift + Delete option or hold the Shift key while deleting your files.
Fix 3 – Remove Thumbnails
Removing the thumbnails of your device can be one of the best options for resolving the issue. In fact, Windows keeps a copy of your images, videos, documents and other files as thumbnails. This is done to ensure that the files can be displayed almost instantly.
It may help address the issue of File in Use problem by removing these thumbnails. This can be achieved using Disk Cleanup functionality. Disk Cleanup utility can help you reduce the number of unneeded files from your computer.
Follow the steps here –
- Search for Disk Cleanup from Windows Search and choose it from the search results.
- You should find the number of files that will be deleted.
- Ensure that the option for Thumbnails is checked.
- Click on OK
The thumbnails should be gone now, and your issue should ideally be resolved.
Fix 4 – Disable the Thumbnails
Windows 10 uses the Thumbnail cache for storing the thumbnail images. This can be helpful enough in speeding up the display of images and other files. While it is a useful feature, you would want to remove the feature altogether if you are facing the File in Use issues regularly.
The thumbnail functionality can be disabled using your File Explorer. Here is how you would be able to achieve it –
- Search for File Explorer Options
- Open your File Explorer
- Go to the ‘View’ tab and check the option for Always show icons, never thumbnails
- Make sure the option is checked
- Click on Apply, and you are good to go.
Click on OK and save your changes.
Fix 5 – Disable Thumbnails through Performance Options
When it comes to disabling the thumbnails, you can also use the Performance Options to disable the thumbnails. This can be yet another good option for disabling the thumbnails.
Here are the steps you can try to achieve it –
- Search for the Advanced System Settings from Windows search and choose it from the search results.
- The System Properties window should now open.
- Click on the Advanced
- Click on Settings
- This should launch the Performance Options window
- You should find the options for the visual effects you can have on your Windows 10.
- Locate the option for Show thumbnails instead of icons
- Uncheck this option.
- Click on Apply and then OK
Once this is done, check if the error message still appears.
Fix 6 – Disable Thumbnails using the registry editor
Registry Editor is a perfect solution for most of your tasks. However, ensure that you are careful enough with the editor. A wrong option and your computer may stop working. You can use the opportunity for disabling thumbnails.
Here is how you would be able to do –
- Launch RUN dialogue box
- Type in regedit and click OK
- This will launch the Windows Registry Editor
- Follow the path
HKEY_CURRENT_USER/Software/Microsoft/Windows/CurrentVersion/Explorer/Advanced
- Find the option named IconsOnly
- Double click on it.
- When the Edit DWORD option opens, enter the value 1 under the value data.
Fix 7 – Edit Group Policy
Group Policy Editor is one of the excellent options for performing a range of services. It should be an excellent option to opt for. Do note that Group Policy editor is available only on the Windows 10 Pro edition. If you are on Windows 10 Home, you may be out of luck.
Opt for these steps to achieve it –
- Press Windows Key and R simultaneously to launch a RUN dialog box
- Type in msc launch Group Policy Editor
- Follow path here
User Configuration > Administrative Templates > Windows Components > File Explorer
- In the right pane, locate and find Turn off caching of thumbnails in hidden thumbs.db files
- Double click on it and launch the editing option for the entry
- Choose Enabled
- Click on Apply and then on OK.
That does it. Your thumbnails will be disabled in file explorer.
Fix 8 – Disable Preview Panel
The ‘action cannot be completed because the file is open windows 10 error’ can appear if you are using the Preview Panel. Disabling the preview panel can considerably address the issue on your computer.
Here are the steps involved in resolving the issue –
- Launch File Explorer by pressing Windows key and E.
- Go to the View tab
- Ensure that the option for Preview Pane is not selected.
- If it is enabled, make sure you disable it.
- You can disable it quickly by using Alt + P shortcut.
Once the preview pane is disabled, you should no longer get the File In use error.
Fix 9 – Delete the Temp Folder
If you have been affected with The action cannot be completed because the file is open in another program quite frequently, it may be a good idea to go with the option of deleting your Temp folder. The Temp Folder can play havoc with your Windows applications.
Here is how you can delete the Temp Folder on your Windows computer –
- Launch RUN dialog box. You can do so by Windows and R key combination or using the Windows search functionality.
- Type in %temp% in the RUN dialog box and press ENTER
- When the folder opens, delete all the files from the folder.
You can also use the third party applications to clear the contents from the temp folder.
Fix 10 – Use Command Prompt to Remove Thumbs.db File
Removing the Thumbs.db file in one of the above fixes. You can also use Command Prompt to remove the file. In fact, that would perhaps be a better alternative.
Here is how you would work with it –
- Launch Command Prompt. You can do this by typing CMD in the Windows Search option or typing it in the RUN dialog box.
- Ensure that you have launched as an administrator.
- Switch to the drive for which you want to remove thumbnails. You can do this by typing in the drive letter and double colon. For Example D:
- Type in the following command and hit ‘ENTER.’ Take care of the spacing requirements.
del /ash /s thumbs.db
- Repeat the task for each of the partitions on your Windows 10 computer.
In Conclusion
Those were just a few options you can use to get rid of The action cannot be completed because the file is open in another program on your computer. We assume you should be able to address your concern by opting for any of the above solutions. In fact, multiple solutions can help you resolve the file in use error. A few other options you can make use of would include optimizing your folders, ending problematic processes, and launching each of the folders in their own processes.
Check out the tips outlined in this tutorial (Fix – The Action cannot be completed because the file is open) and share your experiences with us.