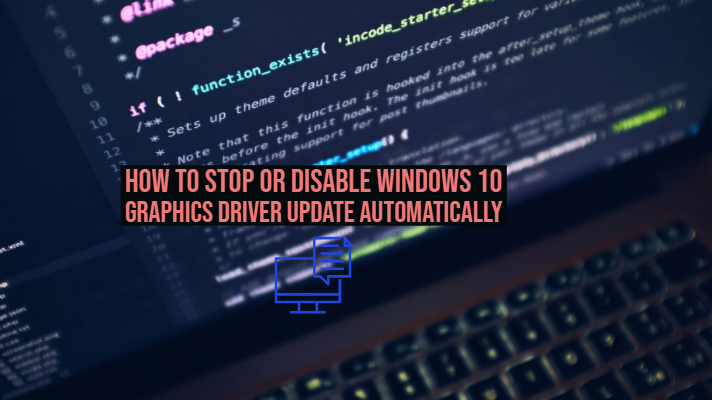If you are into gaming and have a driver working well for your gaming collection, a driver update might drastically affect its performance. In this post, we explain how to step or disable Windows 10 graphics driver update automatically.
For all Windows Home users, the operating system updates are mandatory. A portion of those necessary downloads is the latest driver updates.
For those who are on Windows 10 Professional or Enterprise, these updates are for the third party hardware on computer systems. Such updates can be delayed at a different instance of time. It is a plus point that OEMs and third-party hardware manufacturers are offering major part of their drivers via Windows Update in Windows 10.
However, these drivers might not be the most excellent option for few users many times. These updates are indeed inevitable. But, it sometimes creates issues whenever the universal drivers get installed and substituted enhanced performing drivers that the user had already manually installed on their OS, downloaded from the manufacturer’s website.
How to Disable Windows 10 Graphics Driver Update Automatically – The Steps
It is possible to disable the download process of such universal drivers in Windows 10. With proper methodologies, it is not at all difficult to avoid this problem. In Windows 10, the automatic update system is extremely convenient that offers maintenance and security patches along with updates for Microsoft products as well as device drivers.
The drivers accessible via Windows Update typically work well, but they are not up-to-date all the time. Occasionally getting driver updates pushed automatically may create problems on particular hardware configurations. To get complete details on how to stop Windows 10 from updating your graphics driver, go through the following sections:
Method 1: How to stop Windows 10 from updating all versions of graphics drivers?
An individual can block Windows Update from updating a specific device, but the below steps will assist you in preventing updates for every version of the driver. When using this method, it is not required to re-execute every time a new driver version is released on Windows Update. Therefore, this method is practical and helps a lot to avoid Windows 10 from updating graphics drivers; take a look at the below steps:
Step 1: Search for the device hardware ID
In your Windows 10, in Device Manager, you need to right-click on the device and then choose Properties. Now in the Details tab, you have to set Property to Hardware Ids and subsequently copy the id being shown.
Step 2: Driver installation
In this step, first, disconnect the computer from the Internet. Navigate to Device Manager and uninstall the driver that was being installed by Windows. Now install the driver manually. Finally, reboot the system and make sure the driver stays as installed.
Step-3: Block driver update for the particular device:
To block driver update for the device you use, follow below steps:
- Initially run gpedit.msc
- Follow below path:
Local Computer Policy > Computer Configuration > Administrative Templates > System > Device Installation > Device Installation Restrictions
- Now double-click on ‘Prevent installation of devices that match any of these device IDs.’ After that, set it to Enabled.
- You need to click on the Show button to open the dialog box named as ‘Prevent installation of devices that match any of these Device IDs.’
- Now paste into Value the copied hardware-id for the device.
- Finally, click on OK until it gets finished.
- Reconnect your computer to the Internet and make sure you authenticate from time to time that the particular driver is unchanged.
Method 2: How to stop automatic driver updates on Windows 10:
Follow below steps to prevent the automatic driver updates on Windows 10 OS:
Step 1: Tap on the Start button and then search for the system. Now tap on the Control Panel result.
Step 2: In the System Properties, tap on ‘Advanced system settings.’
Step 3: Now tap on the Hardware tab and subsequently tap on Device Installation Settings.
Step 4: Click on No, let me choose what to do to expand your other options.
Step 5: After you tap on No, let me choose what to do, there will be three options to set. It is known that Option #2 continues to download as well as install the latest driver software from Windows Update. Moreover, Option #3 stops the automatic installation of driver software directly from Windows Update. The Option #4 controls the capability for Windows Update to download hardware associated apps as well as other info from Windows Update.
Method 3: How to stop updates for drivers with the help of Group Policy:
Those users who are running Windows 10 Pro, the simple way to avoid the reception of the driver updates from Windows Update is by the use of the Local Group Policy Editor. For that, follow the below steps:
- Step 1: With the help of the Windows key + R keyboard shortcut, open the Run command.
- Step 2: Now you have to type the gpedit.msc and then hit OK to open the ‘Local Group Policy Editor.’
- Step 3: In the ‘Computer Configuration,’ open the ‘Administrative Templates’ and from there open ‘Windows Components.’ From Windows Components, you need to select ‘Windows Update.’
- Step 4: Double-tap on the ‘Do not include drivers with Windows Update policy’ shown on the right side.
- Step 5: Choose the ‘Enabled’ option.
- Step 6: Finally click ‘Apply’ and then click OK.
Once all the above steps are successfully completed, your device would receive security and other patches; however, drivers will be expelled.
Method 4: How to stop drivers updates using the Windows Update using Registry:
There is no access to the Local Group Policy Editor in Windows 10, but you could remove driver updates by changing the Registry. It is vital to take into account that the process of editing the registry is not entirely safe. It may lead to harm to the OS installation if not done correctly. So, it is advisable to get a full backup of your PC before editing the registry. To change the registry, go through the below steps:
- Step-1: With the help of the Windows key + R keyboard shortcut, open the Run command.
- Step-2: Now in the run command, type Regedit, and then click OK, so the Registry will open.
- Step-3: Navigate the below path:
HKEY_LOCAL_MACHINE > SOFTWARE > Policies > MicrosoftWindows
- Step 4: In this step, right-click on the Windows (folder) key and from there, choose New. Now you have to click on Key.
- Step 5: Entitle the key with the name ‘WindowsUpdate’ and hit Enter.
- Step 6: On the recently generated key, right-click, and choose New. Now click on ‘DWORD (32-bit) Value’.
- Step 7: Give the name ‘ExcludeWUDriversInQualityUpdate’ to the key and press Enter.
- Step 8: On the recently created DWORD, double-click and change the value to 1.
- Step 9: Finally click on, OK.
After accomplishing the above steps, the updates will keep on downloading, but there will be prevented in the reception of updates for drivers.
Method-5: Prevention of driver updates in Group Policy Editor
To implement this method, you need to make sure you first apply the first method discussed above. Once you have the right hardware IDs as discussed in method-1, you will now use the Group Policy Editor to make the modifications. It is essential to note that you will use a Windows Pro or Enterprise edition because the Windows Home edition is devoid of Group Policy Editor.
- Step 1: First of all, sign in using an administrative account and subsequently open the Group Policy Editor. You can open it by clicking on Start and then typing “gpedit.msc” and hit Enter.
- Step 2: You will see the ‘Group Policy window’ located in the left pane. From this window, select ‘Computer Configuration’ and from there choose ‘Administrative Templates.’ Now in the System, choose ‘Device Installation’ and from there, choose ‘Device Installation Restrictions.’ Now on the right side, you will see the ‘Prevent installation of devices that match any of these devices IDs’ item, so double-click on it.
- Step 3: There will be a policy window shown, from there, choose the ‘Enabled’ option and finally click on the ‘Show’ button.
- Step 4: Consequently, the ‘Show Contents window’ will be shown and from there, you need to add the hardware IDs for the device. Make sure you add one at a time. Therefore, copy each ID from the corresponding text file which was previously created by you and then paste it into the subsequent available line shown in the ‘Value’ column. After you have completed the process of adding the hardware IDs, hit OK. It is vital to note that if you are blocking updates for multiple devices, then you could continue adding hardware IDs for every device to this window.
- Step 5: Return to the policy page and then hit OK to implement the policy change; now you can come out of the Group Policy Editor.
In case you wish to verify the new settings then you can install an updated driver or wait for the Windows Update to work on own. Whenever there are any attempts to install a new driver, you will instantly receive an error message. It is because the device is still registered, you will perceive that the Windows Update might proceed for downloading the new driver updates for the particular device.
It would not install them but will show an installation error within the Windows Update window. The same would not obstruct other updates being successfully installed. Also, you can hide the specific update if you do not observe it inside the Windows Update.
It may happen that now you need to enable updates to that device. In such cases, you can return to the Group Policy Editor and turn off the policy. One important thing to note is if you have disabled the procedure, all hardware IDs added to the policy will get be deleted. Now if you wish to enable the policy again, then you need to enter all the hardware IDs again.
The aspect is essential to consider if you have hardware IDs for multiple devices being entered. In case you need to enable updates for a single device again, leave the policy on and eliminate particular hardware IDs. Henceforth, it is essential to save that text file.
Conclusion:
The methods to disable updating of the graphics driver on Windows 10 assist the users in preventing the unnecessary update of such drivers. Every time it is not mandatory to block such updates because they are vital to let the hardware work properly. In some exceptional cases, when you require using custom drivers, these methods prove to be extremely beneficial.