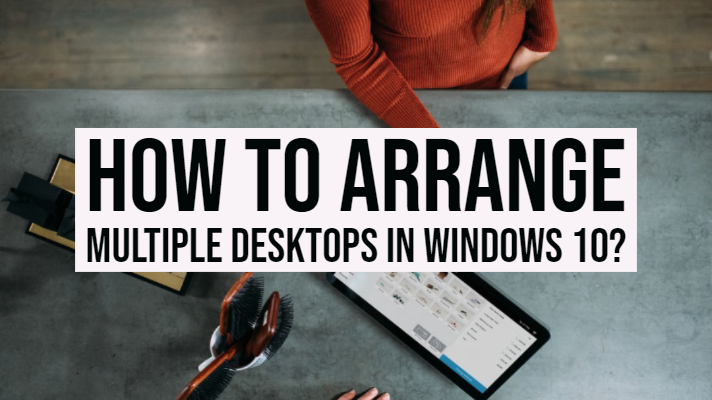The Windows 10 has been one of the outstanding OS’s out there which has been witnessing major improvements one after the other. The recent updates have been adding up the features and functions that were unseen so far (on Windows). Recently it has included the functionality to offer multiple Desktops on the same device or operating environment. In fact, this has been one of the sought after features that were part and parcel of most other operating systems like Linux and macOS. The multiple Desktops feature on Windows 10 is one of the excellent inclusions, and we find it remarkably enhanced for power users to use it.
How to Create a Virtual Desktop on Windows 10?
Yes, Microsoft loves calling the multiple desktops feature as Virtual Desktops. If you are looking for the best options in terms of work organization or isolation, the Virtual Desktop functionality should be one of the best choices you would want to go with.
Well, creating a virtual desktop would involve the use of Task View functionality. Here are the steps involved in achieving the best Multiple Desktops feature.
- Click on the Task View option on the taskbar. It should look like a rectangular shape with the slider beside it.
- If it does not come up or visible on your taskbar, you can right-click on the taskbar and choose the option for Show task view The Task View button will be visible, as shown in the above image.
That does it. The multiple desktops should be visible on your computer screen. You should ideally find only one desktop on your screen initially. You can click on the option + New Desktop and launch a new desktop. If you have more than one programs open simultaneously, you should find each of them in their own tabs on your desktop.
You can access the Task View option using the keyboard shortcut Windows + Tab. The keyboard shortcut for creating a new desktop, or rather a virtual desktop is Ctrl + Win + D.
How can you move windows between multiple desktops?
There are multiple ways you can use for moving your windows between the multiple desktops. Let us check out the two options right away –
Use the Click and Drag Method
Check out the steps here below to get the best functionality for moving the windows between the desktops.
Here are the steps you can follow –
- Click on the Task View button on the taskbar.
- Click on any of the windows on the desktop from which you would want to move a window.
- Click and hold the window.
- Drag it onto the other desktop. We assume you have already created a new virtual desktop.
- Release the window on the second desktop.
That does it. You have successfully moved a window from one of the virtual desktops to the other desktop.
Use the Right Click Method
This should be yet another easier and simpler method. Check out the steps in the following tutorial –
- Click on the Task View button on the taskbar.
- Right-click on the window that you want to move out of the desktop to the new desktop
- From the context menu, click on the option labeled Move To.
- Click on the desktop on which you would want to move the window.
The window will be moved to the new desktop with ease.
How to opt for Duplicate Windows on the Virtual Desktops
There are situations where you would find that you need to duplicate the windows from one of the desktops to another. Instead of moving one of the windows to another desktop, there may be situations where you would need to have the same windows on multiple virtual desktops.
Here are the steps involved in duplicating the window or windows from one desktop to the other –
- Click on the Task View on the taskbar. This will launch the virtual desktops.
- Now, right-click on the window that you would want to duplicate to another virtual desktop.
- Click on the option Show this window on all desktops. This will duplicate a single-window onto all the virtual desktops.
- You can click on Show windows from this app on all desktops. This will duplicate all the windows from the app onto all the desktops.
Those tips should be self-explanatory and should help you move the windows across the multiple virtual desktops.
How to remove a virtual Desktop on Windows 10?
So, you have checked out and tried the virtual desktops on your copy of Windows 10. However, what if you check out the option and want to remove the virtual desktops?
Here are the steps you would need to follow –
- Click on the Task View This will launch the Multiple Desktops.
- Move your cursor on the desktop you would want to remove.
- Locate the X button on the desktop. You should find it on the top right corner on the virtual desktop
- Click on the X button. The desktop will be removed.
Another option you will find interesting enough would be to close the current desktop would be to use the keyboard shortcut Ctrl + Windows key + F4
How to Switch between the Virtual Desktops on your Windows 10?
Switching between the virtual desktops and programs should be quite practical and easy to use. Follow the steps here below to switch between your virtual desktops –
- Click on the Task View button and launch your Multiple desktop feature. You can even use the keyboard shortcuts Windows key + Tab
- You can click on the virtual desktop that you want to switch to.
- You can click on the Windows key + Ctrl + Left or Right to move between the virtual desktops of your preference.
Why Use Multiple Desktops?
Why would you want to use the multiple desktops or virtual desktops on your Windows 10? Well, you would need to check out how you would want to use the PC. Switching between various applications on your laptop can be one of the huge tasks.
Having multiple desktops for each of your applications would be a simple and easy task. Removing them would also be an easier task as well. Yet another practical purpose that a virtual desktop would be useful will involve placing your work-related programs on one of the desktops and your game-related programs on another desktop. This should be a simple example, and you can opt for similar other options as well. The chances are practically endless, and you can choose any of the options that would suit your exact requirements. In essence, how you can use your virtual desktops would be dependent upon the way you would organize your programs.
The virtual desktops is not a new feature, and it may not be something huge. However, it has been considered to be an excellent option on Windows 10. Once you clearly understand the usability and practical applications that you would be able to put it to use in the right spirit.
The virtual desktop will practically the best option to use as a temporary workspace for almost every one of your needs. What we liked the most with the virtual desktops on Windows 10 is they can work seamlessly across shut down or restart cycles. Once created, they will stay on even after you restart your computer. We would expect that Microsoft will soon come up with improvements and changes to the virtual desktops and brings up new enhancements that we have envisaged in this compilation.
Is there anything you would want to experience with the Virtual desktops?
Well, yes. The virtual desktops are not exactly what would replace the multiple desktops. There are features you would miss from the actual multiple desktops. That should perhaps explain why they are referred to as the virtual desktops by Microsoft.
Some of the shortcomings would involve the inability to rename your virtual desktops to something you would prefer and no straight options to check the desktops that you have on your Windows 10 device. The virtual desktops also lack the functionality where you can add separate backgrounds to each of your desktops.
The Concluding Thoughts
The virtual desktops and multiple desktops would be an excellent option for users to add more space to your desktop. Use the virtual desktops for re-organizing all your tasks or the group of functions.
Creating an unlimited number of virtual desktops is much more comfortable and simple. It can also be an excellent option to separate your work-related programs from personal applications.