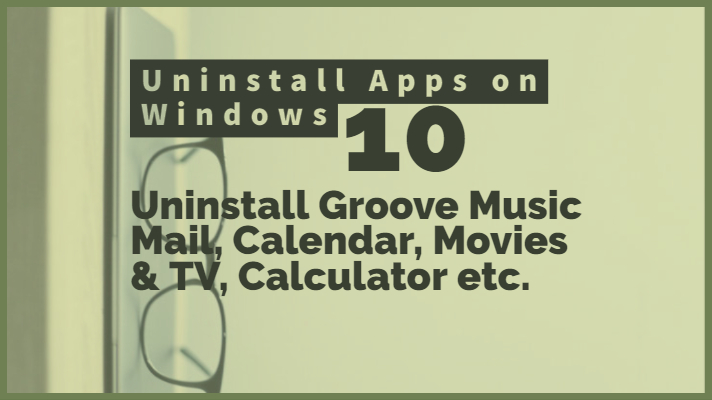If you are looking to uninstall Groove Music and other preinstalled apps, read along to know more.
Most of us are using Windows 10 these days, and we would expect more market share over time. Microsoft is now offering Windows 10 as a service than a standalone operating system. The WaaS or Windows as a Service is the new feature that will turn your operating system into an enhanced subscription service that comes with all the essential productivity tools in a single pack — as with most other operating systems, removing the built-in tools is not much easy and straightforward as it may appear to be. However, if you are looking to remove those applications, these tips may be helpful enough.
How to Uninstall Groove Music and other built-in Windows 10 Apps?
Well, there is no straightforward option that can let you uninstall any of the core apps or built-in apps from Windows 10. These apps form part of the Core Windows 10 ecosystem, and you do not have a simple option to uninstall these apps if you are planning to use any third party app for the same purpose and configure it as the default app for the particular functionality.
However, all these seem to have set for a change. The Windows 10 Version 1903 or the May 2019 Windows Update has introduced the ability to uninstall the default or core apps from your Windows 10 operating system.
Some of the Core apps that form part of the Windows 10 service include
- 3D Viewer (it was previously known as Mixed Reality Viewer)
- Calculator
- Calendar
- Groove Music
- Movies & TV
- Paint 3D
- Snip & Sketch
- Sticky Notes
- Voice Recorder
- Microsoft Solitaire Collection
- My Office
- OneNote
- Print 3D
- Skype
- Tips
- Weather
The older update – the October 2018 update, or Windows 10 Version 1809 has provided an option to uninstall a few of these apps (the last seven apps in the above list, to be precise). Now with the May 2019 update to Windows 10, every Core app can be removed from your Windows 10 powered system easily.
Uninstalling them should be rather easy and straightforward. You can uninstall them just the way you would remove any other third-party application. Follow the simple steps as listed herein –
- Locate the app in the Start menu shortcut
- Right click on it
- Choose Uninstall from among the context menu.
That does it. You will be able to uninstall any of your apps with that method.
Any Other Options to Uninstall the core Apps from Windows 10?
Well, unless you have received the Windows 10 Version 1903 update on your computer, you will not be able to uninstall most of the built-in apps. Make sure you have received the update on your computer and install it properly. Once you have done it, you should be able to have access to the option for uninstalling the core or built-in apps with ease.
Method 1 – Use the Settings menu
Settings menu should be the most comfortable option for uninstalling your core or built-in apps. Here are the steps you would need to follow –
- Launch Settings app on your Windows 10.
- Click on Apps grouping
- Locate the option Apps and features
- The option will list all the apps you have installed on your computer. Wait a while till the list of apps is populated.
- Now search for the apps you want to disable or uninstall. You can even search for it through the search field provided for the section.
- Click on it.
- You should get the option to Uninstall it if the option is available for the application.
- Do note that the option for uninstalling your app will not be available if the app is not possible to uninstall.
- Click on the Uninstall option, and your chosen application will be uninstalled. Just make sure that you follow the on-screen instructions carefully.
You can uninstall all the apps, as mentioned earlier with ease. Please note that a few Core apps will not be uninstalled. Apps like Maps, Messaging, Microsoft Edge are still used as Core apps, and you will not be able to uninstall it, at least as of now.
Method 2 – Use PowerShell to remove the Core Apps
This method is meant for power users and those who are technically advanced. A simple error can end up making your system non-working. You need to launch PowerShell and opt for specific commands to remove a particular program from your Windows 10 ecosystem.
Here are the steps you would need to follow –
- Launch Windows PowerShell. You can do so by searching for it and choosing it from the search results.
- Enter any one of the following commands in PowerShell.
Get-AppxPackage | Select Name, PackageFullName >"$env:userprofileDesktopApps_List.txt"
Or
Get-AppxPackage | Select Name, PackageFullName
- The first option will provide you with the list of all installed apps in a text format. The second option will list out the apps installed from within the PowerShell window.
- Make a note of the actual package name for the app that you want to uninstall. From this context, the first option that lists out your apps in a text file would be a great option if you are uninstalling more than a couple of apps.
- Once you have found out the full package name for the specific app you want to uninstall, enter the following command. Replace the phrase packagefullname with the actual package full name for the app you want to uninstall.
remove-appxpackage PackageFullName
- Repeat these steps for all the apps you want to uninstall. Follow these steps one by one.
- Once you have uninstalled all your apps, close the PowerShell window.
Method 3 – Use Control Panel to remove the Core Apps from Windows 10
This method should ideally be equivalent to the one used in the first case. This may not be helpful enough in handling the apps that are not designed to be uninstalled.
Check out the following steps to achieve it –
- Launch START and open Control Panel. You can even open it using the RUN dialog box.
- There are several options you can use to uninstall the application. You can click on the program you want to uninstall and follow the instructions. You can even right click on it and choose to Remove/Uninstall option from the context menu.
- You may need to confirm the option for UAC (User Access Control) when prompted.
- Follow the on-screen instructions to completely uninstall the application or program that you want to uninstall.
Please note that the application you want to uninstall may or may not be available under the Control Panel.
Method 4 – Using Command Prompt
Command Prompt can be an excellent option for uninstalling an app on your device. The method can work for most of the programs on your computer.
Here are the steps involved in uninstalling a program or app from your computer using Command Prompt –
- Launch Command Prompt. Make sure you are launching Command Prompt as an administrator.
- Type in the following command and press ENTER
wmic product get name
- The command will list out the installed apps.
- Locate the app that you want to uninstall and note down the actual name of the program.
- Now type in the following command and press ENTER
wmic product where name=”name of program” call uninstall
- Confirm when prompted by typing Y
- Your app will now be uninstalled.
Make sure you enter the name of the program you want to uninstall correctly. You do not want to uninstall the app you di not intend to, right?
The Concluding Thoughts
Those were a few options you will find impressive enough to uninstall the core apps or built-in apps from your Windows ecosystem. If you are on Windows 10 version 1903, it should be easy enough to uninstall the built-in apps through a few simple steps. If you are not yet on version 1903, you can go with the other options outlined in this compilation.
The PowerShell method has been considered to be one of the best options you can opt for uninstalling your core apps from your Windows 10 device. Make sure you know how to use the opportunity so that you will not end up uninstalling an app that you did not intend to uninstall.
If you want to reinstall the apps that you have uninstalled following these methods, you can opt for the Microsoft Store to get your apps back.