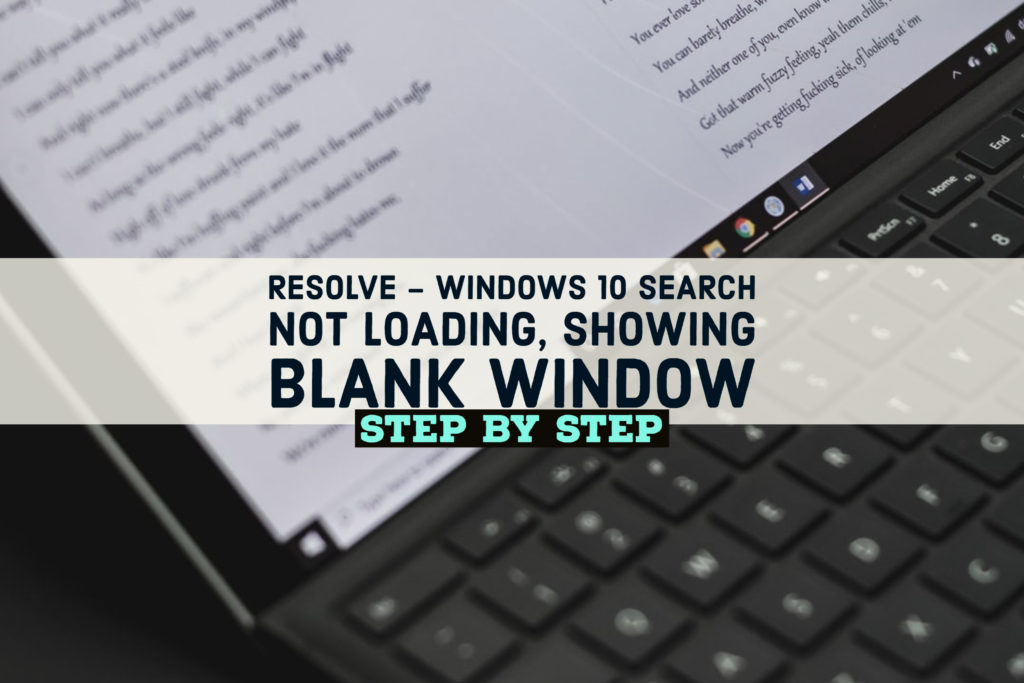That should be one of the most common issues that you may come across when using Windows Search functionality. Resolving Windows Search problems can be one of the toughest tasks because of the multiple reasons that can cause the problem. Yes, it is one of the common issues that has its root cause for several reasons.
Analyzing each of the reasons may or may not be that easy. That is why we have listed the fixes that would correspond to multiple causes that can make your Windows Search go blank. Let us examine the repairs one by one.
But before that, what exactly is the error all about?
What is the Windows Search Issue?
You would have come across the problem at least once in your life with your Windows-based computer. You would search for something from the Windows Search on your Windows 10 device. You would experience a situation where the Windows 10 Search is not loading and showing a blank window.
The search option on the Start menu has always been something we have always been fond of. It is one of those useful tools that would help you find anything on your device with just a few clicks than having to search for the content. You would not be able to find the programs, files, and even the control panel.
If you find your search results turn blank and you cannot find any of the needed information using the Windows Search, it may be the time you need to undertake action to resolve the issue. In some not so severe cases, just a restart of your Windows 10 system may resolve the issue. If it does not resolve the issue, there may be a few deep-rooted issues that would need to be addressed.
How to resolve Windows 10 Search Not Loading issue?
Now that we are not aware of what exactly has been causing the problem on your system, it may be essential to go through a few fixes to check if it resolves the issue in your case. You would need to enable or disable a few services or even change a few settings to get it working.
Let us check out the fixes one by one –
Fix 1 – Disable Bing Search Integration
It has been observed that the Bing Search integration is one of the primary reasons that can cause your Windows 10 Search function to stop working. There may be a few issues with Bing, and that is something you would not be able to do anything about from your end.
The best option in such a scenario would be to disable the Bing integration. Once you disable the combination of Windows Search with Bing Search, you should continue to work with Windows Search with ease.
How would you do it? Well, here are the steps that should assist you to do that with ease.
- Launch Registry Editor with the RUN command. You can do it by typing in Regedit in the Run dialog box.
- If you are asked to confirm UAC (User Access Control), click on YES.
- On the left navigation pane, follow the path HKEY_CURRENT_USERSoftwareMicrosoftWindowsCurrentVersionSearch
- Right-click on the Search folder and choose New > DWORD (32 bit) Value.
- Name it as BingSearchEnabled.
- Double click on it and change the value to 0.
If you are confused, the value 0 refers to disabled, and cost 1 refers to enabled. So, the entry BingSearchEnabled with an amount 0 means it is disabled.
- Next, locate the option named CortanaConsent, Double click on it and change the value to 0. With that, Cortana Consent is disabled.
Once these changes have been configured, reboot your computer so that the changes you have performed have taken effect.
If it is an issue from Microsoft end, there will be a fix soon. Until then, your question will be resolved with the repair above. Once the fix from Microsoft is available, you can reverse the changes you have made above.
Fix 2 – Restart Search Services
If there are any serious issues with Windows Search or Cortana, they can be resolved by restarting these services.
Here are the steps you would need to follow –
- Launch the Windows Task Manager. You can do this by right-clicking on your taskbar and clicking on Task Manager from the context menu.
- You can even use the keyboard shortcut CTRL+Del+Alt and then choose Task Manager.
- Look for the Details tab and click on it.
- Locate the service SearchUI.exe
- Right-click on it and click on End Task.
This will restart the Search and Cortana services. You can check it with your Windows Search option and check typing something.
Fix 3 – Restart Windows Search Service from Services
Check out the following steps –
- Launch RUN dialog box and type in Services.msc
- Locate the process labeled as Windows Search.
- Right-click on it and click on the Restart option from the context menu.
Check if you can use the search functionality now. You can even open the search service and set the startup type to Automatic. Click on Apply and OK to confirm your changes.
Fix 4 – Restart Windows Explorer
If any of the above steps do not solve the issue for you, it would be a good idea to restart Windows Explorer and Cortana.
The steps involved in solving the issue would include –
- Launch the Windows Task Manager. You can follow the methods indicated above to launch your task manager.
- In the Processes tab, locate Windows Explorer.
- Right-click on it and click on Restart.
- Next, locate the process called Cortana and repeat the same procedure.
Check your Windows Search and find if it is working as expected.
Fix 5 – Check Indexing
Changing the Indexing options can be yet another excellent option that can resolve your issues concerning the Windows Search.
Here is how you would be able to do it –
- Launch Control Panel. You can do that by using the RUN dialog box and typing Control Panel in the dialog box.
- Configure the View By option to large Icons.
- Look for Indexing Options and launch it.
- Click on the Advanced tab.
- Under the Troubleshooting tab, click on Rebuild.
- Click on OK
It may take a while for the rebuild operation to complete. Once it is done, check if you can use the Windows Search and its functionality.
Fix 6 – Use the PowerShell Command options.
A few commands through PowerShell can be one of the excellent options. You can check out the steps here to address the issue through the PowerShell route.
- Right-click on the Windows icon on the taskbar to open Windows Power Options. You can also do it by simultaneously pressing Windows Key and X.
- Choose the option Windows PowerShell (Admin) option.
- Click YES if you are asked to confirm in UAS.
-
Enter the following command in PowerShell and press ENTER
PowerShell -ExecutionPolicy Unrestricted
-
Enter the following command and press ENTER
$manifest = (Get-AppxPackage Microsoft.WindowsStore).InstallLocation + ‘AppxManifest.xml’ ; Add-AppxPackage -DisableDevelopmentMode -Register $manifest
- Restart your computer and check if you have resolved the issue
Fix 7 – Reinstall Cortana
If you think the issue is a result of a nonworking Cortana, reinstalling Cortana can resolve the issue in many cases.
Here is how you can do it –
- Launch PowerShell, as explained in the above example.
-
Enter the following command and press ENTER.
Get-AppXPackage -Name Microsoft.Windows.Cortana | Foreach {Add-AppxPackage -DisableDevelopmentMode -Register “$($_.InstallLocation)AppXManifest.xml”}
This will reinstall Cortana. Once it is done, check if you have resolved the Windows Search issues.
Fix 8 – Use Windows Troubleshooter
Windows troubleshooter is one of the excellent options for addressing most of the issues you may be facing with your Windows device. Addressing the Search and Indexing issues on your computer would be quite simple and easy to opt for.
Here is how you would do it –
- Launch the Windows X menu, as explained in the above discussion.
- Launch Control Panel.
- Locate Troubleshooter and launch it.
- On the Troubleshooting page, click on System and Security.
- You should find a few Troubleshooting options here. Choose the option Search and Indexing.
- Make sure you have chosen the option Run as an administrator.
Run the Troubleshooter and select the actual issues you are facing when prompted. You should, at least, choose Files don’t appear in search results option. Follow the wizard to find and fix the actual issues.
To Conclude:
Well, the Windows Search option is one of the most critical elements on a Windows device. However, there are times you would find that the Windows Search is not working as it is expected to. If you have been facing any such issues, the tips and tutorials outlined in the above discussion should help you get access to the best solutions.