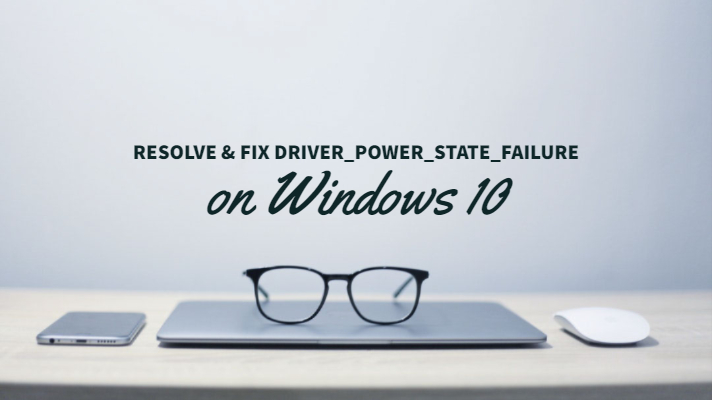Are you looking to fix driver_power_state_failure? The Blue Screen of Death or BSOD is one of the most dreaded error messages on a computer working on a Windows ecosystem. One such issue or a type of BSOD error you may perhaps encounter would be the Driver Power State failure. Most of the BSOD errors are a result of some component failure and driver incompatibility. How to resolve the Driver Power State Failure on your computer? Here are the best options that should help you address the issue.
How to Resolve Driver Power State Failure on Windows 10?
The ‘Driver Power State Failure’ is one of the most challenging errors to address BSOD errors in Windows 10. However, if you can find the exact reasons why you are seeing the error affecting your computer, it should be slightly easier to resolve it through a few simple steps.
What causes this type of BSOD error? Here are a few reasons that may be causing it on your Windows 10 device.
Sleep Mode
One of the possible reasons you would find is the sleep mode on your Windows device. This error is experienced in many cases due to your computer staying in the sleep mode or moving out of the sleep mode suddenly. It can also happen when one of your drivers is still in sleep mode when the device is actively in use. Whenever a device is summoned, Windows sends in a signal to the driver. However, if it fails t respond to the call, you get a ‘Driver Power State Failure error.’
Older Windows Version
Another reason that can cause the error is an older version of the Windows operating system. This can happen when you have upgraded from Windows 7 or 8 to Windows 10. Most of the installed drivers may or may not work with your Windows 10, and it can further cause incompatibility issues resulting in Driver power state failure.
Outdated driver
Most of the BSOD errors have been observed to be the result of an obsolete or an incompatible driver. Windows 10 releases two major updates per year, and several minor updates improve the performance regularly. These updates can render the driver incompatible in many cases.
Fixes to resolve the Driver power State Failure error on Windows 10
Having understood what can cause the error and begin a loop of restarts, here are a few inputs on how you would be able to fix the issues efficiently.
Fix 1 – Turn off Power Saving mode
The power setting issues can cause Driver Power State Failure. Changing power settings can help you address the BSOD issues to a considerable extent. Here is how you would be able to turn off the power saving mode.
- Launch the Run dialog box. You can do this by pressing Windows key and R simultaneously. You may also type in RUN in the search field and choose the appropriate search results.
- Type in Control Panel to reach the Control Panel.
- Choose Power Options
- Make sure that you have chosen the balanced option and then click on Change Plan Settings.
- Next, click on Change advanced power settings.
- Expand the options for Wireless Adapter Settings and Power Saving Mode.
- Change these settings to Maximum Performance.
- Next, check the option for PCI Express and Link State Power Management
- Configure these as well to maximum Power Savings.
- Click on Apply for these changes to take effect.
Once these settings have been configured, reboot your computer for the changes you have made to take effect. Check if it resolves the Driver Power State Failure on your Windows 10 device.
Fix 2 – Remove the Unwanted Drivers
The drivers that are not updated or not working correctly are one of the primary reasons that cause the ‘Driver Power State Failure error.’ Updating or removing these drivers can help you address the concern effectively.
Here is how you can do it –
- Search for Device Manager through the Windows Search filed and choose it from among the search results
- If you find the yellow mark against any of the devices, make sure that you uninstall the device driver. Uninstalling the device driver should not create issues as the driver should get reinstalled automatically when you reboot your computer.
- Repeat the procedure for every driver that appears to be problematic.
Once you completed addressing all the drivers that may have issues, reboot your computer. Check if the problem has been resolved.
Fix 3 – Check Windows Minidump File
This can be yet another good option that should help you address the concern of Driver Power State Failure error on your Windows 10 device. Check if minidump has been enabled.
Here is how you would be able to do it –
- Launch RUN applet. You can do this by searching for RUN in the Windows search field and choosing the appropriate result from the available search results. You can also access it by pressing Windows key and R simultaneously.
- Type in ‘Cpl‘ in the RUN dialog box.
- Choose the Advanced tab and then click on the Startup and Recovery
- Uncheck the option for Automatically restart under Failure
- Locate the option Write Debugging Information
- Choose Small memory dump (256 kB) among the drop-down options under this option.
- Ensure that the directory is listed as %systemroot%Minidump.
- Once that done, click on OK and reboot your computer.
You should now be able to use a third party tool like WhoCrashed to find the exact problematic driver so that you can concentrate your efforts n addressing the precise issues with that particular driver.
Fix 4 – Use System File Checker (SFC)
System File Checker or SFC has been one of the best options to address the issues related to driver incompatibility or other issues related to system files on your Windows 10 device.
Here is how you can do it –
- Launch Command Prompt. You can do it by typing cmd in the search field and choosing it from your search results.
- Make sure that you have accessed Command Prompt as an administrator
- Type in the following command
sfc /scannow
- Do note that there is a space after the word ‘Sfc.’
That is all you have to do. Wait patiently till the system checks up to the integrity of the system files. It may take anywhere around 5 and 15 minutes. The command checks up to the status of the system files and repairs them if it finds any of the issues affecting your system integrity.
It should also be noted that you will need to run the SFC command for around 4 to 5 times until you can find the exact resolution to your issues in Driver Power State Failure issues. You can even run the DISM command to address the problems in a better manner.
Fix 5 – System Restore
Well, if nothing seems to resolve the issue you may be facing with Driver Power State Failure error, it may be inevitable to restore your system to a previous date. Of course, please remember that this should ideally be your last resort a some of your applications that were installed after the date that you are restoring your system to may stop working.
Here is how you should be able to restore your system to a previous date –
- Launch Run command. Follow the instructions as in the above examples.
- Enter the following command in the RUN dialog box
sysdm.cpl
- Locate the option for System Protection tab
- Click on System Restore option
- Choose a preferred system restore point you would want to restore your system into.
- Follow the onscreen instructions and wait patiently till the system is restored to your selected date.
This should mostly resolve your issue when it comes to the Driver Power State Failure error you may be facing.
Fix 6 – Disable Faster Startup
Using a faster startup can also create issues and disabling; it can perhaps help you achieve the task of getting rid of the Driver power state error.
Here is how you would be able to achieve this task –
- Launch Control Panel. Follow the steps outlined in the previous fixes to launch Control Panel
- Search for the Power Options
- Choose the option Choose what the power buttons do
- Next click on Change settings that are currently unavailable.
- Locate and turn off the option Turn on fast startup (recommended)
Save your settings once done. This should ideally resolve your issues concerning the Driver Power State Failure error on Windows 10.
The Concluding Thoughts
Those were a few tips and fixes that should address your issues concerning the Driver Power State failure error on your Windows system. In many cases, the problem is resolved simply through a reboot of your computer. But, if you have been witnessing repeated occurrences of these issues, any of the above tips and fixes should help you address the problems effectively enough.
Check out those steps and fixes one by one and share which fix resolved the issue in your case.