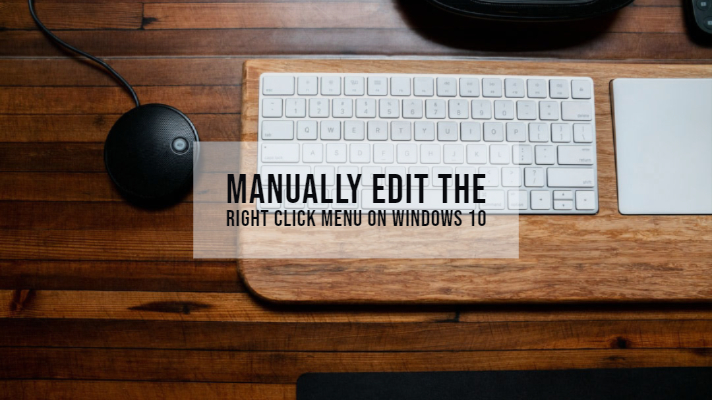If you are looking to change the default settings and edit the right click menu on Windows 10 we have you covered!
Microsoft has offered one of the best features to its users, i.e., the ability to customize the right-click menu on Windows OS. In addition to simple options like copy and paste a file or folder, many other options can be customized. With the appropriate customization, you will find a lot of simplicity while using Windows OS.
The special menu that shows up while you perform right-click on an open space or a folder in Windows 10 PC can be modified. The corresponding modifications will suit your daily needs. It is possible to eliminate certain features that you perhaps would not use in your day-to-day activity. The below article will let you know how to edit the right-click menu on Windows 10 manually but before that, let’s look at the reasons to modify this menu:
Why change the right-click menu?
It is essential to keep in mind that different applications already installed on your computer could change menu items in the context menu. The context menu can be very beneficial when you wish to perform various actions on an app or file. However, this menu may get overloaded with plenty of options that you hardly use. With the modification, it is possible to customize it by adding, removing, or renaming a few of the context menu items in your Windows 10 PC.
How to Manually Edit the Right Click Menu on Windows 10:
Now let’s look at how to personalize the right-click menu in Windows 10.
Method-1: Make use of the Registry Editor:
- Step-1: Move your mouse towards the left side of the screen.
- Step-2: Now left click in the search box in the top left part of your screen.
- Step-3: In this step, you need to type ‘Run’ in the search box. The simple way to perform this is to press the buttons ‘Windows key’ and the ‘R’ key on your keyboard.
- Step-4: Now you have to left-click on the ‘Run’ icon that shows up in the top left part of your screen. So, you will see ‘Run.’
- Step-5: In this step, you have to type in the box on the right side from “Open:” the command “REGEDIT.” Make sure you write it in exactly as shown, i.e. in quotes.
- Step-6: Now you have to left-click over the ‘OK’ button located in the bottom side of the ‘Run’ window. As a result, you will see a ‘Registry Editor’ window.
- Step-7: On the computer icon, located on the top left part of the ‘Registry Editor’ window, you have to left-click.
- Step-8: In the shown lift, you must have ‘HKEY_CLASSES_ROOT.’ Now you need to double click (with a left click) on it.
- Step-9: Within the ‘HKEY_CLASSES_ROOT’ folder, there is a folder entitled ‘*.’ Now, you have to double click on it.
- Step-10: You will see a folder entitled ‘Shellex,’ so double click on it.
- Step-11: Within the ‘Shellac’ folder, there is a folder entitled ‘ContextMenuHandlears’; double click on that folder.
- Step-12: In this step, you have to right-click on the folder named ‘ContextMenuHandlears.’
- Step-13: In the shown menu, move your mouse cursor on ‘New.’
- Step-14: A menu will show up, left-click on ‘Key.’
- Step-15: In this step, you have to enter your item name, which you need to show up in the right-click menu.
- Step-16: In case you wish to remove any particular item from the list, left-click on that item and press ‘Delete.’
- Step-17: Left click on the item you have already created. On the right-hand side of the ‘Registry Editor’ window, there must be ‘Default.’
- Step-18: Right-click on ‘Default.’
- Step-19: In the menu, you have opened, left click on ‘Modify.’ So, you will see the ‘Edit String’ window opened up.
- Step-20: Below the ‘Value data’ in the white box, you need to write a code that is specific to the item you have added on your right-click menu.
- Step-21: At the bottom of the ‘Edit String’ window, you have to left-click on ‘OK.’
- Step-22: Finally, go to the Desktop and then right-click a file or folder. So, you will see the particular added item there.
Method-2: Using a context menu editor:
In case you are not convenient using the Registry Editor, then the menu editor can be used. This tool comes with a user-friendly interface that is quite simple to use. Therefore, your task of customizing the right-click menu becomes simpler.
One of the finest right-click menu editors for Windows 10 is Easy Context Menu. It is software that enables you to add a wide range of commands and twist to the right-click context menus. This is possible whenever you choose My Computer or your computer’s Drives or several other Windows components. It is quite straightforward to use this tool –check the box adjacent to the items you need to add.
Method-3: Inclusion of Context Menu Item:
One more way to customize the context menu is to include your command to let the actions take place. To understand this, for example, you can add ‘Mozilla Firefox’ on the menu list.
- Step-1: Below the ‘*’ or unknown keys, you have to select and right-click on the ‘Shell’ keys. Now you have to move the mouse on ‘New’, and from the expanded options, you have to select ‘Key.’
- Step-2: In this step, you have to rename the key to Mozilla Firefox’ and then reiterate the process to make a sub-key related to this newly created key.
- Step-3: You need to rename the sub-key as ‘Command.’
- Step-4: Now click on the created sub-key, and then on the right-hand panel, you need to double-click ‘(Default)’ to add the command.
- Step-5: Within the ‘Value data’ text box, you need to type in the command you wish to execute. You can sort the name and path of a program it will run. For our example, you need to sure the way for Mozilla Firefox. Now, you need to add the name of the executable file at the termination of the command.
- Step-6: In this step, you need to close the registry editor, and after that, right-click a file. This will confirm whether our new menu entry, i.e., ‘Mozilla Firefox,’ shows up on the context menu.
- Step-7: When you click on it, the Mozilla Firefox will open.
Method-4: Addition or Removal of Item in the ‘Send to’ Context Menu:
- Step-1: It is possible to add or remove a particular item from the ‘Send to’ menu options, follow the below steps:
- Step-2: Open ‘Run’ by pressing ‘Win + R’ keys, now you have to type ‘shell: send to’ and then click ‘Ok.’
- Step-3: In a space, right-click and then go to ‘New’ from the shown options. There, you will see the option to add a new folder, a program, or a shortcut to any folder or app.
- Step-4: In this step, you will be able to add an option to send a particular file to a specific contact. So, select ‘Contact’ and then add the touch. Now you need to fill in the details and finally click on ‘Ok.’
- Step-5: Finally, the new item would get added to the ‘Send to’ menu.
Method-5: Customization by using third-party context menu editors:
It is difficult to use the ‘Registry Editor’ because you require knowing the correct key for a particular menu item or the specific command for the particular item you wish to add. One easy way is to make use of the trusted third party menu editors useful for Windows 10. Several free context menu editors are allowing you to view and then edit the items shown on the menu. Names of few of the famous right-click menu editors are:
- Right-Click Extender for Windows
- Context Menu Editor for Windows
- Ultimate Windows Customizer
Method-6: Use Freeware Tools:
Follow the below steps:
- Step-1: First of all, download ‘shexview‘ from the given link: http://www.nirsoft.net/utils/shexview.zip
- Step-2: Now, you have to extract the software and then click on the viewer application to open it.
- Step-3: From Options, choose Filter By Extension Type.
- Step-4: In this step, you have to select Context Menu and then click on OK.
- Step-5: Now, you have to press and hold the Ctrl key and continue selecting items that you need to remove.
- Step-6: Now right click and then Disable Selected Items.
- Step-7: Finally, click on the option and then choose Restart Explorer.
Concluding Note:
In Windows 10, the right-click menu offers more commands to let you accomplish different activities on a given program or file. It occasionally happens that the menu item gets cluttered with things that you use very rarely use or never use. By following any of these methods, you will be able to personalize the right menu based on your needs.