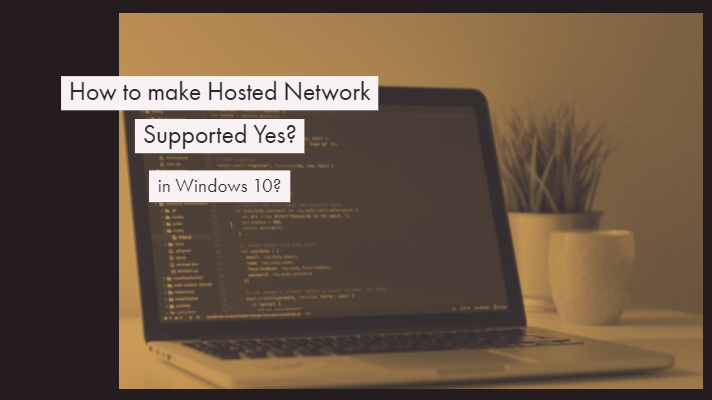Windows operating system is one of the most widely used and user-friendly operating system currently used. However, you would indeed come across a few error messages and issues that can make it quite difficult to fix them. Most common among them are the network problems. Have you faced the error wherein the hosted network could not be started? We will guide you through the steps to resolve the errors for you in today’s post. In this article, we will try to help you to make Hosted Network Supported Yes.
How to make Hosted Network Supported Yes in Windows 10?
Network related problems can indeed be troublesome. One such issue one may come across would be the hosted network not being supported. In such cases, you would get a message Hosted Network Supported- No message on your system. How to turn the message to YES?
Well, there are a few reasons that may cause this issue, and the fixes would be dependent upon the exact causes. As such, without much ado, we will begin exploring the fixes one by one.
Solution 1- Turn on WiFi
Well, this should be the obvious solution. You might have pressed the key accidentally while typing through that might have turned off WiFi, believe me, this happens most of the time, and it has happened to us!
You may also have turned on the Airplane mode without any such intentions. Reboot you’re your PC or laptop to rule out any issues that may be temporary and can get resolved after a simple reboot.
Solution 2 – Enable the Virtual Network Adapter
The Microsoft Hosted Network Adapter may have developed issues or may have been disabled accidentally or due to any other reasons. Enabling it can sort out the problems in many cases.
Here is how you would be able to do it –
- Launch Control Panel. You can do it by hitting the START button and type in Control Panel in the search box and choose from the results. Alternatively, you may also press a key combination of Windows+R and then type Control Panel to launch it.
- Go to Network and Internet Now click on Network and Sharing Center. On the left pane, find the Change Adapter Settings.
- In the next step, choose the Wireless Network Connection. Now select
- Click on Wireless Network Connection again and choose
- Next, go to Device Manager. It should be quite easy to launch Device Manager. Press Windows+R and type in ms. Alternatively, you may also open it from the START menu.
- Scroll down and locate Network Adapters. Expand it and find Microsoft Hosted Network Virtual Adapter
- Enable the adapter by right-clicking on it and clicking on the appropriate option among the context menu options.
- In the next step, go to Command prompt and type in the following command –
netshwlan start hostednetwork
This will start your Hosted Network.
Please note that you would need to create a new Hosted Network if you want to use it. You can do so by typing the following command in Command Prompt.
netshwlan set hostednetwork mode=allow ssid=yourssid key=yourpassword
You can change your SSID with the SSID of your choice and change your password with the password you would want to use for your Hosted Network.
Solution 3 –Change Power Management Options
Power Management options or settings may also play havoc with your proper functionality of the Hosted Network. Here is how you would be able to resolve it –
- Launch Device Manager. You can either do it either of the methods we have indicated in the above solution.
- Locate Network Adapters on the Device Manager and expand it.
- Choose your wireless network adapter from the list of network adapters and right click on it.
- From the context menu, choose
- Go to Power Management
- Check the option Allow the computer to turn off this device to save power.
- Click on OK to save the settings and close the Device Manager.
Once all these steps are completed, reboot your PC or laptop and check if the issue has been completed.
Solution 4 – Enable Sharing
Hosted Network can only work if you have enabled sharing options on your device. Here is how you can allow it on your PC or laptop –
- Launch Network Connections.
- Right-click on the network you would want to enable sharing options for.
- From the context menu, click on
- Locate the Sharing tab and locate the options Allow other network users to connect through this computer’s Internet connection and Establish a dial-up connection whenever a computer on my network attempts to access the Internet
- Enable both these options.
Check if this would resolve the issue you may be facing with your hosted network.
Solution 5 – Check your Wireless Adapter Properties
Many users have reported that the issue can be sorted out by changing the Wireless Adapter Properties. This can be done by following the steps indicated here below –
- Launch Device Manager. You may follow the steps as in the above solutions to open your Device Manager.
- Find your Wireless Adapter and double-click on it to launch it.
- Locate and click on Advanced
- Now, choose the HT Mode and change the value to enabled in the Value option.
- Save the change in settings by clicking OK.
Solution 6 –Install the latest drivers
In many cases, a faulty driver can be a culprit for a disabled network adapter. Changing to a new updated driver can be a good option to sort out the issue.
The Virtual Wi-Fi Miniport Adapter is one of the most needed options if you want to use the Hosted Network feature. The default drivers in most cases may not come with the functionality. Installing the latest drivers can solve the issue in such cases.
The Concluding Thoughts
The issue can manifest itself in multiple ways. You could get several error messages, some of which may include A device attached to the system is not functioning or Hosted network could not be started, or even Hosted network could not be started. Using the fixes indicated above should sort out the issues in many cases.
If you are aware of any other options that you may have used to fix the error on your system, we would advise you to share your experiences and fixes with us. This will help our readers and us in arriving at the workable solutions and solve the problems.