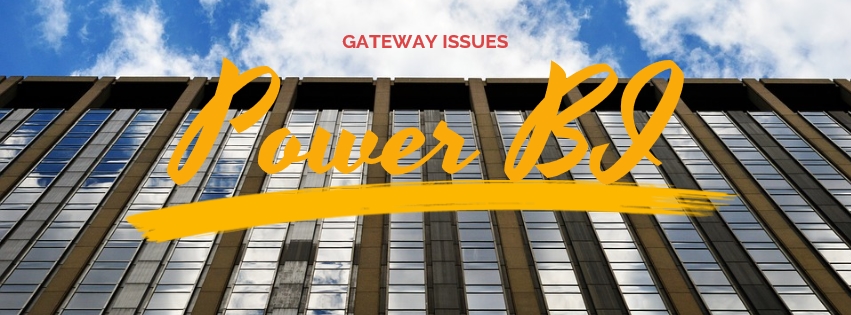PowerBI gateway enables Enterprises to connect to their on-premises data sources without having to setup any VPN or open firewall ports. Since the Power BI gateway uses “HTTPS” protocol, the service can be consumed over the internet without opening any firewall ports.
Also Read: PowerBI Interview Questions & Answers
However, the installation itself can sometimes give issues. In order to ensure that the entire implementation goes smoothly, we have collated a list of best practices. Read along to know.
How to Create Troubleshoot and Resolve PowerBI Gateway Issues
The Power BI Gateway is a Windows based application which allows you to connect to your on-premises data source. Typically, you would need to install the application on an always-on server machine in the same network where your data sources reside which you would need to connect. Power BI has become popular in the BI world, and a lot of users use the gateway app.
During the process of using the Gateways, Users have faced issues either installing or trying to connect to a data source. In this post, I am going to talk about how to create troubleshoot and resolve PowerBI gateway issues.
Installation best practices for Power BI Gateway
- Do not install the Power BI Gateway (Enterprise or Personal) on a domain controller.
- The Windows user account should have the “Logon as a Service” permission. Ensure your Group Policy allows this.
- In case you get the error message: “Operation is timed out” ensure you have enough system resources to install the gateway.
- Do not try to install more than one gateways on the same physical or virtual machine. Side-by-Side installation of Data Management Gateway or SSAS-Connector is not supported. You need to un-install all gateways before the new gateway installation.
- Ensure network connectivity or proxy settings before installation the Power BI gateway.
- Ensure you are installing the latest version of Power BI gateway.
- Enterprise gateway does not support “imported data.” If you have imported data into a file or excel, try using the personal gateway.
Quick Note: Always Use Event Logs>Applications and Services Logs>Power BI Enterprise Gateway Service for debugging.
How to do a clean install of Power BI Gateway
Sometimes, the older version of the gateway might preserve the configuration files which need to be removed. Here are the simple steps to remove them:
Step 1: Go to command prompt and issue the following command:
net stop PBIEgwService
Step 2: Uninstall the Enterprise or Personal gateway from “Programs and Features.”
Step 3: Delete the installation directory folder
c:Program FilesPower BI Enterprise Gateway
c:Program FilesPower BI Personal Gateway
How to Troubleshoot Datasource Issues
- Ensure that the Data-source that you are trying to connect is supported.
- Ensure that the authentication type for the data source is valid.
- Verify the Database name and the credentials are valid.
- If none of those mentioned above steps work, validate connectivity to the data source from the Server/Virtual Machine which is hosting the gateway.
- The Data-source and the underlying dataset needs to match. Try using the Source IP address instead of using the hostname to troubleshoot.
- Ensure the “EffectiveUserName” is valid and have full permissions to the data source.
Check if Firewall or Proxy Settings are Valid
Run the following Power-Shell script:
Test-NetConnection -ComputerName powerbicomp.servicebus.windows.net -Port 9350
The result should be correct, else check the connection settings.
ComputerName : powerbicomp.servicebus.windows.net RemoteAddress : 70.37.104.321 RemotePort : 5672 InterfaceAlias : vEthernet (Broadcom NetXtreme Gigabit Ethernet - Virtual Switch) SourceAddress : 10.120.60.108 PingSucceeded : False PingReplyDetails (RTT) : 0 ms TcpTestSucceeded : True