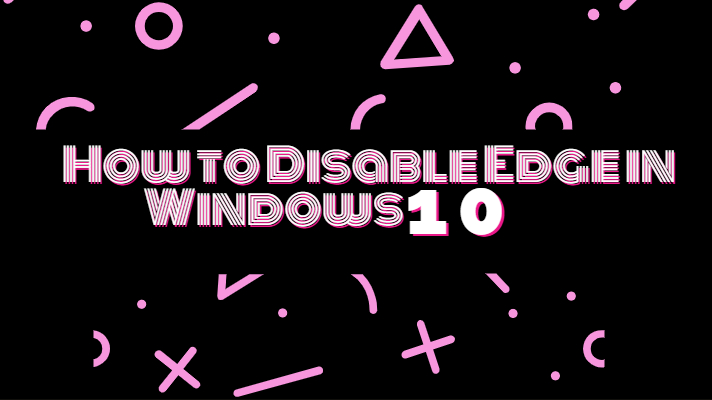In this article, we explain how to disable edge in Windows 10 using GPO or registry options. If you are trying to uninstall Edge, read along to know how!
Microsoft Edge is the default web-browser on Windows 10. If you are one of those like us, you may be looking for the options to disable it. Never be under the impression that you are alone who is looking for the ways to disable Microsoft Edge on Windows 10. There are maybe others like you and here is an attempt at exploring the techniques and methods you can use to disable Microsoft Edge.
Why Disable Microsoft Edge on Windows 10?
Well, Microsoft Edge is not among those browsers that have been gaining enough interest and fan following. Compared to the other popular browsers like Google Chrome and Mozilla Firefox, Microsoft Edge does not come with unique features and functions that would ease your task. Of course, Microsoft Edge is discarding its HTML engine and opting for Chromium based Microsoft Edge quite soon. Maybe we can give it a thought then.
However, uninstalling or removing it from your computer is not a valid option. Microsoft Edge comes as a part of the core system of Windows. This is precisely why you cannot uninstall the browser. However, being part of Windows, it comes up with pop-ups that try to force itself upon you claiming that it is a better option than other browsers available. Some apps specifically use Edge for showing content.
The relaunching Microsoft Edge could sometimes be quite annoying, and you may be looking to disable it so that you would be able to stay away from the bothersome situations that it tries to put you in. Fortunately, there are ways you can use to disable Microsoft Edge on Windows 10.
How to Disable Microsoft Edge on Windows 10?
There are many ways you can use to disable Microsoft Edge on Windows 10. One of the most widely used options is to use the Group Policy Editor. We will explain the choices one by one.
Method 1 – Prevent Edge from launching at the start using Group Policy
The Group Policy editor feature is available only for Windows 10 Pro and Enterprise users. If you are on Windows 10 Home edition, you are out of luck and may need to opt for other options. Having understood that, the Group Policy Editor is one of the powerful tools, and it is capable of doing a lot of things.
Here are the steps you would need to follow –
- Go to Windows Search option and type in gpedit.msc and press ENTER. This will launch your Group Policy Editor.
- Follow the path here on the left-hand side policy editor window.
Local Computer Policy > Computer Configuration > Administrative Templates > Windows Components > Microsoft Edge
- Locate the option Allow Microsoft Edge pre-launch at Windows startup, when the system is idle, and each time Microsoft Edge is closed on the right side. Disable this configuration.
- Then find the option Allow Microsoft Edge to start and load the Start and New Tab page at Windows startup and each time Microsoft Edge is closed and disable it as well.
You will need to open each of those entries and click on Disable for both of them. Once you have configured the change, make sure to click on OK.
Once these two options have been disabled, you can exit Group Policy Editor. You will need to reboot and restart your computer for the changes to take effect.
If for any reason, you want to enable them in the future, you will need to reach up to the same setting options as in the above steps and choose Not Configured instead of Disable.
Method 2 – Using Registry Editor
Another excellent option for disabling Microsoft edge would be to use Registry Editor and make the necessary changes. Please note that configuring or editing registry entries can mess up things if you do not handle it properly. It may be advisable to ensure that you have backed up your registry before making any changes. This will help you restore it just in case something goes wrong.
Step 1 – Prevent Pre Launching Microsoft Edge
Here are the steps you would need to follow if you are looking to address the pre-launching of Edge and prevent it from launching its processes.
- Type in regedit in Windows Search and choose Registry from the search results.
- Reach up to the following entry in your registry
HKEY_LOCAL_MACHINESOFTWAREPoliciesMicrosoftMicrosoftEdgeMain
- Click on the key main and ad a new DWORD (32 bit). You will need to choose New -> DWORD (32 bit) value.
- Name this value as AllowPrelaunch
- Now, let us edit the value of this new key. Choose the newly created AllowPrelaunch and enter the value 0 for it.
- Click on OK and exit Registry Editor.
That should be enough to prevent your Edge browser from pre-launching. If you want to get back to the normal behavior on your Windows 10, follow the same steps as in the above tutorial and change the value to 1.
Step 2 – Prevent Preloading of Start and New Tabs
Once again, you will follow the same registry editor method to achieve the task. Follow the steps here below –
- Move to the Registry Editor by following the same steps as in the above tutorial.
- Reach up to the following key
HKEY_LOCAL_MACHINESOFTWAREPoliciesMicrosoftMicrosoftEdge
- Right click on the MicrosoftEdge and create a new key. Follow the steps we indicated in the above tutorial.
- Name this key as TabPreloader
- Now right click on the newly created TabPreloader and create yet another new DWORD key here.
- Label this new key as
- Change the value of AllowTabPreloading to 0.
Click OK and exit Registry Editor. This will stop pre-launching of Start and New Tabs. If you want to go back to normal behavior, you can change the value to 1 instead of 0.
Method 3 – Turn Off Microsoft Edge as the background app
While the above two methods can be the excellent options for preventing or disabling Microsoft Edge on your Windows 10 installation, if you are not confident of handling the task – here are a few options that should be helpful for you.
Here is how you can do it –
- Launch Windows 10 settings.
- Type Privacy in the search box and choose it from the search results
- On the left pane, scroll down to App Permissions.
- Find the option for Background Apps and click on it to choose it.
- On the right side, locate Microsoft Edge and turn it off.
As a side note, you can use this option to disable any of the apps you would want to disable.
Method 4 – Use any other browser as your default Browser
This can be one of the most comfortable options to disable Microsoft Edge on your Windows 10 device. Of course, it will not prevent some of the core apps from launching Microsoft Edge for displaying their details and features. However, disabling it as the default browser can help you get rid of most of the issues out of your view.
Here is how you can do it –
- Download any other browser of your preference. Some good examples can be Google Chrome, Mozilla Firefox, or Opera.
- Once the browser is downloaded and installed, move to the next step here below.
- Launch Windows 10 Settings
- Go to Apps Grouping
- Next, click on Default Apps
- You should find the default apps you have configured.
- Choose the desired browser as the default browser.
That should do it. In fact, you should also be able to set a browser as default browser through the actual browser settings.
The Concluding thoughts
Those were a few tips ‘n tricks that should assist you in arriving at the best options for disabling Microsoft Edge browser on your Windows 10 computer. As we already indicated, the group policy editor and registry editors are the best options that should help you in arriving at the best possible opportunities to disable Microsoft Edge on your Windows computer.
Check out the options outlined in this compilation and choose the best that meets your requirements.